 |
 |
 |
 |

第4回 Windows ムービー メーカー 2で撮りっぱなしを卒業
CGやじうま
望月貞敏 |
|
 |
|
|
 |
 |
■気軽にムービーを編集するなら「Windows ムービー メーカー 2」
 |
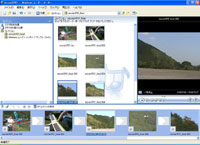 |
| ▲Windows ムービー メーカー 2。Windows XPマシンがあればどこでも作業できるのがうれしい |
 |
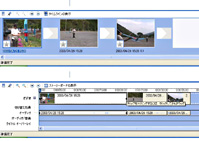 |
| ▲「ストーリーボード」と「タイムライン」でムービーを組み立てる。ストーリーボードは大まかな流れを、タイムラインは細かな時間調整を行う |
 |
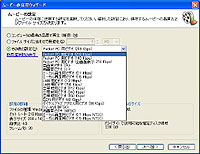 |
| ▲ムービーの書き出しはウィザードに従う。豊富なプリセットが用意されているうえ、そのままWebに書き出したり、メールで送ったりすることもできる |
 |
 |
| ▲DVカメラから取り込む段階で、ムービーをクリップに区切るように設定できる |
パソコンで行う処理の中で、もっとも“重い”処理のひとつにあげられるのがムービーの編集だ。しかし、パソコンの高性能化やパソコンと親和性の高いDVの普及によって、パソコン上でのムービー編集がぐっと身近になった。筆者は仕事柄、取材の際にテープレコーダー代わりにビデオカメラを回すことがよくあるが、原稿を書く前にざっとパソコン上でムービーを編集する。そんなとき、いちばん気軽に使えるのが「Windows
ムービー メーカー 2」だ。無償ダウンロードで入手できるので、Windows XPがインストールされているパソコンならばどこでも使えるのがうれしい。ムービーの編集機能を比べても、他の市販ソフトに決して劣らないものを持っている。
■ムービー編集の基本に忠実なつくり
ムービー編集の基本中の基本は“見せたい場面、必要な場面を繋ぐ”。裏を返せば“見せたくない場面、いらない場面を削る”というところにある。「俺が撮ったムービーに不必要な場面なんてない!」なんて言う人がいるかもしれないが、よく見ると結構ムダな場面を撮っていたりするものだ。ムダな場面を取り除くことによって、他の人が見てもわかりやすいムービーができる。これこそがムービー編集の基本にして究極の目的なのだ。
Windows ムービー メーカー 2ではムービーを「クリップ」という短い場面ごとに区切って管理している。大きなサムネール表示やプレビュー画面でクリップの内容を確認しながら、どれを使って、どれを捨てるのかを考えることが編集作業の第一段階だ。そして、使うと決めたクリップを「ストーリーボード」にドラッグアンドドロップして時間順に並べていく。
同じクリップの中でも、たとえば「先頭の2秒間はいらない」とか、「後ろ半分は捨てちゃってもいいや」ということもあるだろう。そんな場合にはストーリーボードの表示を「タイムライン」に切り替えて、もっと細かな時間調整を行う。その方法はクリップとクリップの境界線をドラッグしてクリップを“縮める”というもの。実に直感的でわかりやすい方法だ。ここまでできれば基本的な編集は完了だ。
編集したらそのムービーを書き出す。保存先を選んでウィザードに従うだけなので非常に簡単だ。ムービーの保存には高品質、高圧縮率のWindows Media 9
シリーズが使われる。また、DVカメラにそのまま“書き戻す”ということもできる。出来上がったムービーをダラダラと撮りっぱなしのムービーと比べてみれば、その違いは一目瞭然だろう。
■めんどうなことは機械に任せて、編集に没頭しよう!
さて、ここまでムービーがクリップに区切られているのを前提として話を進めてきたが、実はクリップに区切るという作業、手作業で行うとかなりの手間がかかる。しかしWindows
ムービー メーカー 2はDVカメラからパソコンにムービーを取り込む際に、テープに記録されている録画のスタート・ストップを検出して自動的に区切ってくれるのだ。実はこの機能、市販の某プロ用ムービー編集ソフトにもついていない機能だったりする。
書き出しのウィザードでも同じことが言えるが、Windows ムービー メーカー 2を操作していると「めんどうなことは機械に任せて、編集に没頭しましょう!」というメッセージが聞こえてくるようだ。そして、Windows
ムービー メーカー 2はそれができるソフトだ。 |

□Windows ムービー メーカー 2
http://www.microsoft.com/japan/windowsxp/moviemaker/downloads/moviemaker2.asp
□Windows Media Player 9 シリーズ ダウンロード
http://www.microsoft.com/japan/windows/windowsmedia/download/default.aspx
|
|



