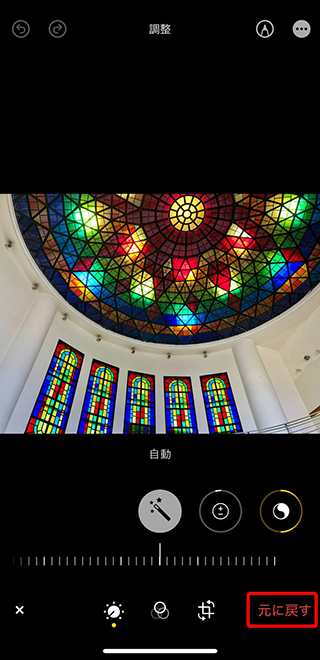トピック
iPhone標準の写真編集で奇跡の1枚を。数タップで魅力を引きだそう!
2023年5月3日 09:30
日常の記録のほか、旅先での記念撮影などもiPhoneだけで済ませる人も少なくないでしょう。露出もピントも自動、暗いシーンでも手ぶれしない。iPhoneで撮影すれば、あきらかな失敗写真のほうが珍しい状況です。しかし、どの写真も同じような仕上がりで物足りなさを感じることもありますよね。
解決策として、露出や被写界深度などを設定可能なカメラアプリを使う手もありますが、撮影時に毎回設定するのも面倒。結局、標準の[カメラ]アプリでパシャパシャと撮るスタイルが落ち着きます。撮影後に写真を加工するアプリもいろいろありますし……。
ただ、写真加工アプリにも、プリセットから選ぶと代わり映えしない、調整可能な項目が多すぎて訳がわからないといった弱点があります。
そこで今回は、iPhone / iPad標準の写真編集機能を使って、写真の魅力を引き出すヒントを紹介します。操作はiPhoneとiPadで共通。手元のストック写真も見違えるかもしれませんよ。操作するiOSのバージョンは本稿執筆時点で最新の「16.4.1」です。
必須じゃないけど「複製」はオススメ
必須の操作ではありませんが、編集前の「複製」はおすすめです。iPhone / iPadの写真編集では、オリジナルの写真は変更されませんし、すぐに元に戻せるのですが、トリミング(後述)してSNSへの投稿用、印刷用など、同じ写真の使い回しに便利。オリジナルの写真と並ぶので、複数の編集パターンを見比べたい時にも重宝します。
“Live Photos”とはシャッターを切る前後3秒の動画が保存される機能です。撮影時の画面右上のアイコンを確認するとON/OFFを確認できます。編集用には「通常の写真」で複製として問題ないでしょう。
複製した写真を編集するには、[編集]をタップ。画面が黒く切り替わり編集状態になります。何らかの編集を加えると、画面右下にチェックマークが黄色に変化します。確定する時はこのチェックマークをタップ。間違えても、編集状態に切り替えれば再度編集が可能です。編集のキャンセルは左下の[×]をタップです。
傾き調整&トリミングで写真の違和感を回避
撮影時に意識していても、写真を見返したら微妙に傾いていたり、余計なものが映り込んでいたりすることがありますよね? 傾き調整とトリミングで写真の構図を整えておきましょう。もちろん、ピンチイン・アウトで写真の縮小・拡大も可能です。iOS 16がサポートされているiPhone / iPadの背面カメラの画素数は最小でも800万画素あるため、極端にトリミングしなければ印刷にも耐えられます。
縦横比は写真の用途によって選択します。[オリジナル]は撮影時の縦横比。傾きの調整と組み合わせて利用することが多いでしょう。[自由変形]は任意の縦横比、[スクエア]は「1:1」の正方形です。[壁紙]はお使いのiPhone / iPadの画面解像度に合わせた縦横比になります。
傾きの調整中に出現する[縦方向]と[横方向]のパラメーターは写真の歪みの補正に使います。下から見上げて変形した被写体や、横(奥)への歪みを解消可能です。
手軽に写真の印象を変えるなら「フィルター」が便利
写真編集と聞いて「フィルター」を連想する人もいますよね。手軽に写真の印象を大きく変更可能です。iPhone / iPadに用意されているフィルターは9種類。正解はないので純粋に好みで選択するといいでしょう。フィルターをかけた状態で、後述する露出やコントラストなどのパラメーターを調整することも可能です。
- ビビット:暖色系の色合いで自然な鮮やかさが強調される
- ビビット(暖かい):オレンジが強く、暖かみを演出できる
- ビビット(冷たい):青味がかり、スッキリとした印象になる
- ドラマチック:コントラストが強調されて自然なシャープさを演出できる
- ドラマチック(暖かい):フィルムカメラで撮影したような印象になる
- ドラマチック(冷たい):全体的に落ち着いた雰囲気になる
- モノ:彩度ゼロのモノクロ写真となる
- シルバートーン:コントラストが強く、銀色感が強くなる
- ノアール:[モノ]よりもコントラストが強めに仕上がる
自動調整は編集方針のヒントになる
写真の編集画面下にあるボリュームつまみようなアイコン(左端)をタップすると、調整可能なパラメーターが表示されます。正直なところ何をしたらいいのかわからないですよね。とりあえず[自動]をタップしてみてください。ほとんどの場合、オリジナルの写真よりいい感じに仕上がるはずです。
パラメーターの効果を簡単にまとめると以下のようになります。
- 露出:光量を調節する。全体的な光の量を調整可能
- ブリリアンス:暗い部分を明るく調節する。[シャドウ]に似ているが明暗を自然に調整可能
- ハイライト:明るい部分を調節する。白飛びを抑えるために使うことが多い
- シャドウ:暗い部分を調節する。つぶれの解消のほか、陰影を強調したい時に利用する
- コントラスト:明暗差を調節する。写真にメリハリを付けたいときに利用する
- 明るさ:写真全体の明るさを調節する。写真全体の明るさ調整に利用する
- ブラックポイント:陰影を調節する。暗い部分を基準に全体の陰影を調整する
- 彩度:全体の色の鮮やかさを調節する。「-100」に調整するとモノクロになる
- 自然な彩度:彩度の低い部分を中心に色の鮮やかさを調節する
- 暖かみ:プラスは暖色系、マイナスは寒色系に調整される。[色合い]とあわせて調整することが多い
- 色合い:プラスで赤みが強調され、マイナスは緑っぽく仕上がる、[色合い]とあわせて調整することが多い
- シャープネス:被写体の輪郭を強調できる。画質が向上したような効果が得られる
- 精細度:被写体の輪郭と陰影をバランスよく調節できる。[シャープネス]より自然に仕上がる
- ノイズ除去:ザラつきを和らげる。夜景写真のノイズを取り除く時に利用することが多い
- ビネット:写真の四隅の明るさを調節する。プラスは黒(影)、マイナスは白(光)になる
[自動]で調整後に目盛りをスライドしながら好みの雰囲気を探してください。各パラメーターを確認すると、どのように調整されたのかを把握できます。似たような写真を編集するときのヒントになるでしょう。
この結果を見ると、[ブリリアンス]で暗部明るめ、[ハイライト]を控えめ、[シャドウ]と[コントラスト]でメリハリが付けつつ、[明るさ]は抑えられています。[ブラックポイント]で暗部の明るさが少し上げられており、[彩度]と[自然な彩度]で色味が強調されています。[色合い][シャープネス][精細度][ノイズ除去][ビネット]の調整はありません。
もっと色鮮やかに仕上げる
自動調整で物足りない場合はパラメーターを個別に調整しましょう。[自動]に頼りすぎると、写真全体のバランスが崩れてしまいます。
以下は[自動]で調整した結果から、パラメーターを個別に調整した状態です。[ブリリアンス]と[ハイライト]を下げて白飛びを避けて、[シャドウ][ハイライト][コントラスト]の強弱を付けました。[ブラックポイント]で黒を微調整して、[彩度]と[自然な彩度]を上げています。
自動調整されていない[色合い][シャープネス][精細度][ノイズ除去][ビネット]は変更なしです。やり過ぎな印象もありますが「色鮮やかにする」目的は達成できました。
フィルターの[ビビット]だけでも印象が良くなりますが、細部のメリハリを残すことを意識して調整するのがポイント。[暖かみ]や[色合い]も乗せて、[彩度]と[自然な彩度]のバランスを調整すると鮮やかに仕上がります。
どうしても不自然な仕上がりになってしまうなら、彩度を下げてレトロ調に調整するのもいいのではないでしょうか。
失敗写真を復活させる
カメラ性能のおかげで失敗は少なくなりましたが、暗所や曇天では黒つぶれや白飛びが起こりがち。発色が悪くなる傾向もあります。撮影時の記憶を思い出して納得のいく範囲で調整しましょう。黒つぶれは[ブラックポイント]、発色は[彩度][自然な彩度][暖かみ][色合い]の調整が効果大です。
暗所より曇天で撮影した写真を調整するほうが手強いかもしれません。調整の結果、空が白飛びしてしまうこともよくあります。
調整しきれない部分は縦横比を入れ替えて、思い切ってトリミングしてから調整するのもひとつの手です。諦めて削除する前に試してみてください。
ぼんやり写真を鮮明にする
画素数の割に写真がぼんやりしていると感じることがありませんか? 特に建築物はシャキッとしてほしいですよね。[シャープネス][精細度][ノイズ除去]を使います。また、[彩度]や[色合い]でも印象が変わります。
ノイズを残してカリッと仕上げる方法もあります。陰影を強調して彩度は低め、モノクロ写真のようで、そうでない調整です。
地味な写真を絵画風に一変させる
撮影時に印象に残ったシーンでも写真を見返したら地味……、よくあります。絵画風に調整してみるのも面白いでしょう。主に使うパラメーターは[彩度]と[自然な彩度]です。[暖かみ][色合い]で全体の色味も変えられます。
編集内容はコピー&ペースト可能
[自動]から各パラメーターを個別に調整していく方針でいろいろと遊べるはずです。ただ、同じような調整を繰り返すのも面倒ですよね。実は「編集内容」はコピー&ペースト可能です。適用先の写真の複製をいくつか用意しておき、バリエーションの異なる編集内容を貼り付けて見比べると効率的でしょう。
写真編集ができることは知っていても、使っていない人は結構いるはずです。ここで紹介したように、編集内容は何度でもやり直せます。元の写真が書き換わってしまう心配はありません。本稿の操作はiOSのバージョン(16.4.1)が同じであれば、モデルは問いません。ぜひお手元にある写真で試してみてください。