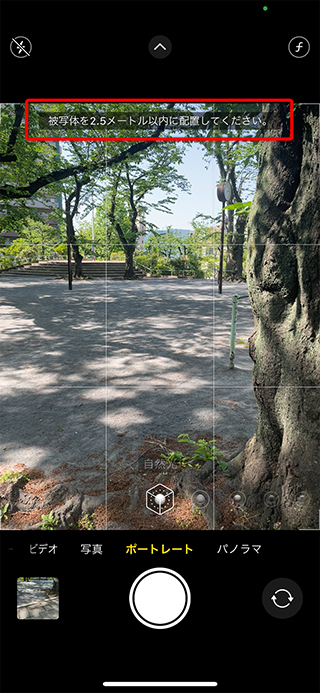トピック
iPhoneのカメラでできること。標準アプリ&設定で使い尽くす
2021年5月1日 09:15
“カメラ”はスマートフォンで重視するポイントの1つですよね。ひと昔前では、カメラ性能は画素数勝負なところがありましたが、500万画素を超えたあたりから望遠・広角レンズや手ぶれ補正機能など、カメラに関連する機能全体が比較されるようになってきました。
今ではダブルレンズは当たり前、上位モデルにはトリプルレンズも搭載されるようになっています。露出もピントもほぼ自動で、暗いシーンに強い“ナイトモード”や人物をキレイに撮影する“ポートレートモード”などの機能も豊富。もはや失敗写真を撮影するほうが難しいんじゃないかとさえ思います。
今回はiPhoneのカメラ機能に改めて注目し、iOSに標準で搭載されている[カメラ]アプリでできること、関連する設定について紹介したいと思います。なお、撮影はiPhone 12 mini(iOS 14)です。
今さらですが、iPhone 12は、iPhone 12 Pro Max、iPhone 12 Pro、iPhone 12、iPhone 12 miniの4つのモデルがあります。自撮りに使うインカメラは共通(1,200万画素)でモデルの差はありません。リアカメラはいずれも1,200万画素、Pro MaxとProは望遠、広角、超広角のトリプルレンズ、12とminiは広角、超広角ダブルレンズを搭載しています。
細かい話は置いておいて、Pro Maxがダントツ、次いでPro、12とminiは同じカメラ性能となります。ただ、一般的なユーザーは、自撮りや記念撮影、外出先でのスナップが中心でしょうから、どのモデルでもキレイに撮れますよ!
カメラの設定画面は2つある
ところで、iPhoneのカメラの“設定”を気にしたことありますか? フラッシュや露出補正などの撮影に関する機能は[カメラ]アプリで、ファイルフォーマットやレンズ補正などのカメラに関する機能は[設定]アプリで設定します。
ズームやフラッシュのON/OFF以外の項目は一切触ったことがないという人もいると思いますので、まずはどんなことができるのかざっと見ておきましょう。
[カメラ]アプリでよく使う設定
一番使うのはズームの機能ですよね。ご存じだと思いますが、倍率のアイコンをタップすることで、ズームの切り替えが可能です。
Pro MaxとProは「.5」「1」「2x」の3つのアイコンが並んでいます。タップすることで超広角(0.5×)、広角(1×)、望遠(2×)のレンズに切り替わります。12とminiは「1×」もしくは「0.5×」とタップするごとに超広角(0.5×)と広角(1×)のレンズに切り替わります。
任意の倍率に変更するのに片手で操作できる小ワザを1つ。倍率のアイコンを長押しすると、倍率を選択できる円盤状のスライダーが出現します。状況によってはピンチアウト・インよりもすばやく操作できるのでおすすめです。
ズーム時は、光学ズームとデジタルズームの違いを気にとめておいてください。モデルごとに光学ズームの倍率に違いがあり、その範囲を超えると自動的にデジタルズーム扱いとなります。
デジタルズームは簡単にいえば“トリミング”のことなので、極端にズームすると、結果的に画質が低下することになります。とはいえ、iPhoneの画面で表示やL判程度のプリントサイズなら気にならないと思います。
iPhone 12 Pro Max:5倍/12倍
iPhone 12 Pro:4倍/10倍
iPhone 12:2倍/5倍
iPhone 12 mini:2倍/5倍
続いてフラッシュです。ほとんどの場合、画面上部のアイコンで“自動”と“オフ”を切り替えるだけで事足りるでしょう。設定項目では、“自動”“オン”“オフ”の3つから選択可能です。“オン”とすることで強制的にフラッシュを発光できますが、光量は少なく日中シンクロのような使い方はNG。至近距離の被写体にのみ有効です。
アスペクト比の設定は意見が分かれますね。撮影時に選択できるアスペクト比は“1:1”“4:3”“16:9”ですが、撮影後に[写真]アプリでトリミング可能なので、こだわりがなければ標準の“4:3”で問題ないのではないでしょうか。以下は“4:3”と“16:9”で同じ被写体を撮影した場合のイメージです。
画面に出現する黄色いアイコンの謎
撮影時、画面左上にたまに出現する黄色いアイコンは“ナイトモード”が有効になっていることを表します。暗所などで自動的に有効になり、長秒撮影となります。手持ちで撮影している場合、手ぶれの原因になるため、むやみに露光時間を延ばすのはおすすめできません。
謎の黄色いアイコンその2です。画面中央上部に「LIVE」と表示される時は“Live Photos”が有効。静止画と同時に撮影前後の1.5秒、合計3秒を動画が保存されます。動画は撮影した写真の長押しで確認できます。一時的に無効にする場合は“オフ”を選択、“オフ”の状態を維持したい時は、後述の[設定]アプリから設定してください。
不要にも思える“Live Photos”ですが、実は失敗を回避できる可能性もあります。わずか3秒とはいえ、シャッター前後の動画が記録されているので、ベストなタイミングが隠れているかも知れません。
[写真]アプリから“Live Photos”で撮影した写真を編集状態にして、“キー写真”(サムネイルに表示される画像のこと)を切り替えます。動画が不要であれば、“キー写真”を通常の写真として複製し、元の写真(Live Photos)を削除すればOKです。
“Live Photos”の遊び方はまだあります。[写真]アプリで写真を表示して上方向にスワイプして[エフェクト]メニューを表示します。“Live Photos”の動画部分を繰り返す“ループ”、再生と逆再生を連続で表示する“バウンス”、動画部分をつなげる“長時間露光”を選択できます。いずれも編集画面でエフェクトを無効化できます。
撮影モードの「写真」と「ポートレート」の違い
結論から言うと、人物を撮影するなら「ポートレート」モードを選ぶメリットは大きいです。ズームが無効になり、カメラと被写体の距離を適切に保つ必要があるものの、人物撮影なら上半身、もしくは全身をフレーム内に収めるような構図となるはずですので、デメリットはないと考えられます。
最大のメリットは、絞り値を選択できること。被写界深度をコントロールできるので、意図通りの背景ボケを得られることなります。しかも、絞り値は撮影後に変更可能なのです。
「ポートレート」モードの撮影画面に表示される設定項目は撮影時に気にする必要はなし。撮影後に[写真]アプリで変更可能です。また、「ポートレート」モードの効果そのものを無効にすることもできます。間違って「ポートレート」モードで撮影してしまった時などに使えますね。
「ポートレート」モードは人物撮影以外でも活用できるので、背景ボケが欲しい時に使うのもおすすめです。ただし、被写体との距離を適切に保つ必要があることを忘れずに。画面に「離れてください。」や「被写体を2.5メートル以内に配置してください。」といったメッセージが表示されている状態でシャッターを切ると、「ポートレート」モードとしては撮影されません。
[カメラ]アプリのその他もろもろ
ここまでで触れてこなかったその他の設定について簡単に紹介します。“タイマー”はセルフタイマーですね。“オフ”“3秒”“10秒”から選択できます。
露出補正は、腰を据えて撮影にこだわりたい時に使うことがほとんどです。画面に表示された被写体、撮影イメージが明る過ぎ、もしくは、暗すぎる場合に調整します。なお、画面をタップしてピントを合わせた際、フォーカス枠の右に表示される太陽のアイコンを上下にスライドして微調整することもできます。
フィルター(一番右のアイコン)は、撮影時に設定する必要はないと思います。撮影後に編集できるので、フィルターで遊ぶよりも撮影に集中するのが得策です。無意識にフィルターを設定したまま撮影したとしても後から外せます。
最後に連写について補足。シャッターボタンを左にスワイプすると連写できます。[設定]アプリから「音量を上げるボタン」に連写の機能を割り当てることも可能です。
ビデオはどうしたらいい?
ビデオ撮影の設定は、撮影前に済ましておきます。注意点はフレームレートと解像度。画面上部に表示される「30」「HD」といった表示部分をタップして切り替えます。「30」がフレームレート、「HD」が解像度を表しています。
フレームレートは単位(fps:frames per second)からも分かるように、動画の滑らかさを表します。1秒あたり何枚の静止画記録するのかで画像の滑らかさが変わります。コマ数と表現されることもありますね。
720p HD/30fps:45MB/長時間撮影向き。会議の記録など
1080p HD/30fps:65MB/最も一般的。動画配信用の制作動画など
1080p HD/60fps:90MB/動きの激しい被写体向き。スポーツなど
4K/24fps:150MB/映画風の映像向き。プロモーションビデオなど
4K/30fps:190MB/精細な描写向き。商品説明やインタビューなど
4K/60fps:400MB/精細な描写向き。風景やスポーツなど
じゃあ、一番キレイに撮れる4K/60fpsにしておけばいいのかというとそうではなくて、むやみに高解像度で撮影しても他のデバイスで再生できない、ファイルサイズが大きすぎて扱いにくい、ということもままあります。
例えば、4K/60fpsで10分撮影したらファイルサイズは4GB程度です。iPhoneのストレージも即埋まってしまいますよ? 4K撮影を試す時はストレージの残容量に要注意です。
一般的な用途なら「1080p HD/30fps」で問題ないでしょう。多少画像は粗くても長回ししたい時は「720p HD/30fps」、動画編集でスローモーションの効果を入れたい時は「1080p HD/60fps」など、用途にあわせて使い分けてください。動画のフォーマットに関する設定は後述します。
なお、露出補正とフラッシュは設定変更しなくても問題ないでしょう。iPhoneのフラッシュは発光量も少なく、動画撮影には役に立たないことがほとんどです。光量をコントロールしたいなら、LEDライトなどを別途用意するべきです。
もう1つのビデオ撮影「QuickTakeビデオ」
「写真」モードでシャッターボタンを長押しして、ビデオ撮影が始まった経験ありませんか? それは「QuickTakeビデオ」です。
QuickTakeビデオは、「写真」モードからすばやく動画撮影できる機能で、シャッターボタンを長押しするか、シャッターボタンを右にスワイプして録画を開始できます。また、QuickTakeビデオの撮影中に画面右下に表示される白いボタンをタップすることで、静止画を撮影可能です。
ただし、QuickTakeビデオのアスペクト比は、静止画のアスペクト比と連動し、録音はモノラルになります。動画を撮影しながら静止画も撮影できるという点から、取材メモなどの用途が適切でしょう。
“カメラ”の設定は[設定]アプリで行なう
ここからは[設定]アプリで“カメラ”を設定していきます。[設定]アプリから[カメラ]の画面を開いておいてください。基本的にスイッチのON/OFFで設定できます。階層のある4つの項目[フォーマット][ビデオ撮影][スローモーション撮影][設定を保持]は個別に説明します。
・ステレオ音声を録音:「ビデオ」モードでステレオ音声を録音する
・音量を上げるボタンをバーストに使用:iPhone本体の音量を上げるボタンを押した時、静止画を連写できる。OFFの場合はシャッターボタンとなる
・QRコードをスキャン:被写体にQRコードが含まれる場合、QRコードとして認識する。QRコードの含まれる書類などを撮影するならOFFの方がいい
・グリッド:撮影時に格子状のガイドを表示する
・前面カメラを左右反転:ONにすると、インカメラの映像と撮影される写真の向きが一致する
・フレームの外側を表示:撮影範囲外([カメラ]アプリの画面上下)の部分に映像を映す
・シーン検出:撮影シーンを判断するかどうか。ONがおすすめ
・より速い撮影を優先:連続してシャッターボタンを押した場合のタイムラグが短くなる
・レンズ補正:インカメラとリアカメラ(超広角)のレンズの歪みを補正する。ONがおすすめ
・スマートHDR:HDRの判定を自動的に行なう。OFFでも撮影時に都度HDRを有効にできる
[フォーマット]の項目では、撮影した写真や動画の用途を考えて設定します。動画の4K/60fps、スローモーション撮影の1080p HD/240fps、HDRビデオを利用する場合は“高効率”を選択するしかありません。ファイル容量や制約を考えると“高効率”、他のデバイスへの転送などの利用方法が多いなら“互換性優先”が選択の目安です。
[ビデオ撮影]の項目で主に設定するのは、解像度とフレームレートのデフォルト値。注意点として“4K”をデフォルト値とするのは避けた方がいいでしょう。意図せず4K画質で撮影してしまい、iPhoneのストレージ容量を圧迫してしまうことも考えられます。また、[720p HD/30fps]を選択しないと、動画撮影時に“720p”に切り替えられません。
[PALフォーマットを表示]はOFF。日本ではNTSC方式が主流のため、ONにする必要はありません。[HDRビデオ]はONがオススメ。[FPS自動調整]は[30fpsを自動調整]でいいでしょう。[カメラをロック]とは、低照度のシーンなどで自動的にカメラ(レンズ)を切り替えられたくないという意図がある場合にONにします。
[スローモーション撮影]の項目は[ビデオ撮影]の解像度とフレームレートと同じく、デフォルト値を指定します。どちらを指定しても「スロー」モードでの撮影時に切り替え可能です。
[設定を保持]の項目は、文字通り設定を保持したい項目のスイッチをONにします。[カメラモード]は[カメラ]アプリで最後に使った撮影モードを保持します。[クリエイティブコントロール]はフィルターやアスペクト比などを保持します。[露出調整]をONにすると、常に露出補正のメーターが表示され、露出補正の調整をすばやく行なえます。
Live Photosが邪魔な人は[Live Photos]はONがおすすめ。[カメラ]アプリでLive Photosを一度“オフ”にすれば、その設定が保持されます。
その他の撮影モードはどう使う?
ここまでで紹介しきれなかった撮影モードについて簡単にまとめておきます。
「パノラマ」は名前通りパノラマ写真に特化した撮影モードです。iPhoneを縦に構えてガイドに従い、左方向から右方向へゆっくりとiPhoneを動かしながら撮影します。見晴らしの良いシーンに出会ったら試してみてください。
ビデオ関連では「スロー」と「タイムラプス」も気になりますね。「スロー」はスローモーション映像を撮影するためのモードのこと。「1080p HD/120fps」「1080p HD/240fps」から選択可能です。高フレームレートで撮影した映像を、再生時に引き延ばしてスローモーション映像とするわけです。30fpsで再生すると、4倍/8倍のスローモーションになります。手軽に試すなら、水道の蛇口から水を出す様子を撮影してみてください。
「タイムラプス」(Time Lapse)は「スロー」モードとは逆に、コマ数を間引きして早回しのような映像を撮影するモードです。人や車がちょこまかと動き回る様子や、時短で風景が移り変わる映像を楽しめます。映画のエンディングやCMなどでたまに見かけますよね。
標準のアプリだけでも意外と楽しめますよね。いつでも元に戻せるので、気になる設定を弄ってみてはいかがでしょうか。本稿は、iOS 14の[カメラ]アプリと[設定]アプリのみの機能を紹介しています。iPhone 12以外の現行モデルをお使いの方でも読み替え可能です。