トピック
LINE引っ越しの注意点。スマホ機種変前に準備しよう
2020年10月29日 08:20
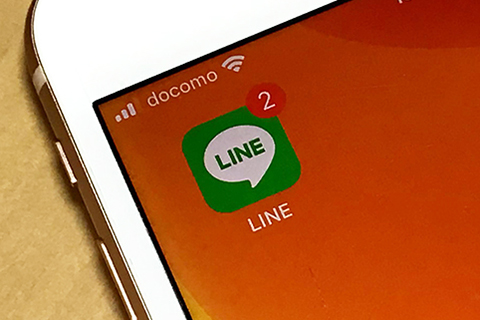
LINE株式会社によると、LINEの月間のアクティブユーザー数は、2020年3月時点で8,400万人だそうです。日本の人口の7割近く!? スマートフォンを使っているほとんどの方が、LINEをインストールしていると考えられますね。筆者の周りでも、LINEで音声通話をかけてくる人が多い印象。業務連絡に使っている方もいるのではないでしょうか。
利用した新型コロナウイルス対策の全国調査もLINEで行なわれ、実質的にインフラを担っているような状況ですが、結局のところ民間のサービスなわけで、肝心のアカウントは利用者自身が管理するしかないのです。
そこで気になるのは、機種変更時のLINEの「引っ越し」ですよね。秋口は、AndroidもiPhoneも新機種が発表・発売されるタイミングです。事前に準備しておくこと、知っておくべきことを、まとめて復習しておきませんか。
トーク履歴をバックアップする
ここからは、元々使っていた端末で行なう準備について説明します。これまでの「トーク履歴」は保存しておきたいですよね。皆さんが一番大事にしたいところでしょう。LINEに標準で用意されている“バックアップ”の機能を使えばOKです。LINEアプリは最新のバージョンにアップデートしておいてください。
トーク履歴をバックアップする操作はこれだけです。この例は、以前にバックアップしたことのある状態です。[バックアップ頻度]を指定すれば、Wi-Fi環境下で自動的にバックアップされるので、新しい端末では設定しておくことをオススメします。
トーク履歴のバックアップ先は、iPhoneはiCloud、AndroidはGoogleドライブになります。それぞれApple社とGoogle社の提供するクラウドサービスで、メールやカレンダー、連絡先などを管理できるほか、写真やドキュメントや表計算アプリなどのデータを保存できる個人用のスペースです。
そんなの使ったことない! と思った方、iPhoneユーザーならApple ID(アプリをダウンロードするときに使いうアレです)、AndroidユーザーならGoogleアカウント(端末とガッチリ紐付いていて、Gmailなどのログインに使います)があれば、すでに使っています。安心してください。
注意点として、iPhone→Android、もしくは、Android→iPhoneへ引っ越す場合。異なるOS間では、トーク履歴を引き継げないことを知っておきましょう。後ほど対応策を紹介します。
トーク履歴がバックアップできないケース
バックアップがうまくいかない原因の1つは、iCloudやGoogleドライブに空き容量がないこと。1GB程度の空きスペースがないと、トーク履歴のバックアップ時にエラーになります。もし容量パンパンの状態なら、不要な写真などを削除しておいてください。iPhoneは[iCloud]の項目、Androidは[ドライブ]アプリから空き容量を確認できます。
十分な空き容量があるのに、バックアップ時にエラーとなる場合は、LINEアプリの“権限”が設定されていないことが考えられます。
エラー時に「○○を許可しますか」といったメッセージが表示されるので、たいてい解決すると思いますが、基本の設定を紹介しておきます。iPhoneでは[iCloud]へのアクセス、Androidでは[連絡先]へのアクセスを許可しておく必要があります。
異なるOS間での「トーク履歴」はどうやって残す?
残念ながら、iPhone→Android、もしくは、その逆のように、異なるOS間では“バックアップ”の機能を使ってトーク履歴を引き継げません。といっても、大切な人とのやり取りは残しておきたいですよね。写真なら[Keep]、トークルームでのやり取りは[スクショ]か、[トーク履歴を送信]の機能で残しておきます。
特定の相手やグループのトークルームをスクリーンショットで残すには、任意の会話を長押しして[スクショ]をタップ。始点と終点を指定して保存します。スクリーンショットは[フォト]アプリ内に保存されます。
[トーク履歴を送信]の機能では、テキストのみ保存され、スタンプや画像は残せません。ログとして残したい場合には有効ですが、トークルームの雰囲気を見返したいといった目的には向かないと思います。
電話番号、メールアドレス、パスワードを設定する
電話番号、メールアドレス、パスワードの3つは、自分のLINEアカウントを担保する情報なので、必ず設定しておきましょう。LINEの[設定]画面の[アカウント]で確認・設定できます。順番に見ていきますね。
まずは電話番号。新しい端末で電話番号に変更がない場合は、正しい電話番号が登録されているかを確認してください。
機種変更の際に電話番号の変更がある人は要注意。引っ越し前に、古い端末(今触っているスマホです)で「新しい端末の電話番号」に変更しておきます。今後、SMSで届く認証コードを受け取れなくなってしまいます。
続いてメールアドレス。ものすごく大切です。例えば、パスワードを忘れた時など、LINEアカウントに紐付く連絡先として、このメールアドレスに情報が送信されることになります。
古いキャリアメール(docomo.ne.jpとか)のアドレスになっていて、今はメールを受信できないような状態はよろしくないのです。また、LINE Payには必須の情報なので、常時使っているメールアドレスを登録しておきましょう。
3つ目のパスワードは、任意のパスワードを登録します。忘れてしまった人は再設定しておいてください。LINEアプリにログインするための“パスコード”とは別物です。
ここまで来れば、新しい端末への引っ越し準備はもうひと息です。
コイン、コールクレジットなどの扱い
「異なるOS間」で引っ越しする際の注意点です。トーク履歴以外にも、古い端末で購入したコインやコールクレジット、LINEと連携するゲームやアプリ内で購入した通貨(LINEマンガや占いのコインなど)も、異なるOS間には引き継げません。
残コインがある場合は、“スタンプ”や“着せかえ”などのアイテムを購入しておくのが吉。アイテムはアカウントに連動するため、新しい端末でも利用できます。
残っているコールクレジットについては、現時点では古い端末で使い切るしか方法がないようです。なお、コールクレジットで“30日プラン”のオートリチャージ(自動継続)を契約している人が、OSを変更する場合は要注意。タイミングによっては、古い端末にオートリチャージされてしまう可能性もあります。
LINE STOREのマイページの[プラン管理]から、オートリチャージをキャンセルしてから引っ越し、新しい端末で安定運用できてから設定し直しましょう。
LINE Payの残高やLINEポイントはどうなる?
LINE Payの残高とLINEポイントの引き継ぎは、OSが異なっていても問題ありません。ただし、“メールアドレス”と“パスワード”はしっかり確認しておきます。
メールアドレスは、先ほどLINEアカウントに登録したものと連動します。確実に受信できるメールアドレスを登録しておいてください。問題なのがパスワードです。
LINEアプリの“パスコード”やLINEアカウントの“パスワード”とは別物。ややこしいのですが、LINE Pay決済用の“パスワード”になります。たいてい忘れているでしょう。筆者も忘れていましたので、再登録の方法を紹介しておきます。
[SMS認証番号]をタップすると、LINEアカウントに登録されている電話番号あてにSMSが届きます。そこに書かれている認証番号を入力すれば、LINE Payの“パスワード”を変更できます。
未読を残したまま引っ越しするとエラーが発生する?
もう1つ注意点があります……。“Letter Sealing”の機能を知っておいてください。LINEのトークルームの安全性を高めるための暗号化の機能で、標準で有効になっています。
暗号化キーは、機種が変わると変更されます。未読のメッセージを残した状態で引っ越すと、メッセージの送信元と送信先で暗号化キーが一致せず、新しい端末でまれにメッセージを表示できないエラーが発生することあるようです。
ここまでで新規メッセージを受信している場合は、既読にしてから“バックアップ”して、次の操作に進んでください。
古い端末での最後の操作
これまでの準備は万全ですか? 以下、覚えていますか?
- 電話番号
- メールアドレス
- (LINEアカウントの)パスワード
- (利用している人は)LINE Payのパスワード
OKであれば進めます。[アカウントを引き継ぐ]のスイッチをONにします。古い端末での最後の操作です。
いよいよ新しい端末に引っ越し
ここからは新しい端末で操作します。バックアップした古い端末と同じApple ID、または、Googleアカウントで、新しい端末にログインしていることが前提条件になります。古い端末で使っていたiCloudやGoogleドライブに“トーク履歴を保存”したのですから、復元するには同一のアカウントが必要なわけです。
復元できない! と大騒ぎしたけど、よく見たらログインしていなかったというケース、結構あります。また、画面の指示に従うだけと油断して「トーク履歴の復元」を忘れないように。
万が一「トーク履歴の復元」をスキップしてしまった場合、操作を中止して、LINEアプリを再インストールしてやり直します。時間ももったいですし、ドキドキするので[トーク履歴を復元]は間違いなくお願いします。
以上で引っ越し完了です。コインやLINE Payの残高は念のため確認しておきましょう。また、LINEアプリの“パスコード”は端末ごとに必要になります。必要な方は新規に設定してください。












































