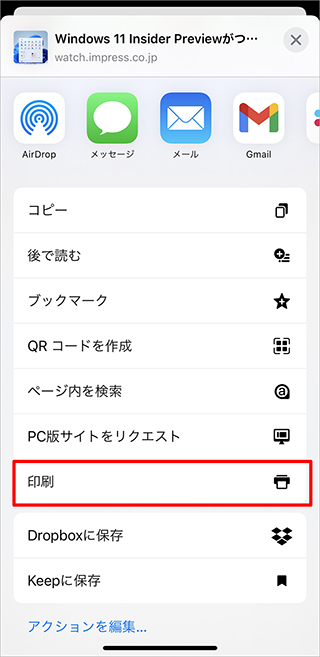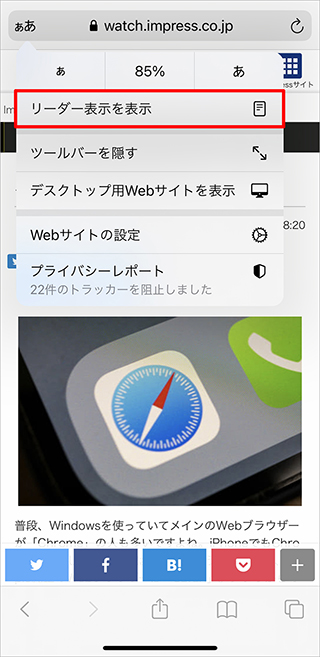いつモノコト
iPhoneのブラウザー、SafariとChromeの使い分け
2021年7月14日 08:20
メインPCがWindowsの筆者にとって、iPhoneの標準Webブラウザー「Safari」は距離を感じる存在でした。普段使いのChromeのブックマークをSafariと同期するにもひと手間かかります。
しかし、SafariはiPhoneから切り離せません。アプリからのリンクなども基本的にSafariで表示されますし、ホーム画面からアイコンは消せても、Safariそのものは削除できません。標準機能ですからね。
そんなわけで、今はSafariとChromeの両方を使うようになりました。今回は個人的にどのように使い分けているか紹介したいと思います。
Chromeのいいところ
Webサイトを閲覧する機能について、SafariもChromeもほとんど差はありません。Webページの描画やJavaScriptの処理にChromeもSafariと同じエンジン「WebKit」が使われており、速度にも大きな差はないはずです。
iPhoneでChromeを使う大きなメリットはパソコンのChromeとの同期でしょう。Chrome同士だとパソコンとiPhone間の、ブックマークや閲覧履歴などの共有の連携性が良く重宝します。ただし、同一のGoogleアカウントでログインしておく必要があります。
筆者がよく使うのは[お使いのデバイスに送信]の機能です。iPhoneでWebページをダラ見している際、大きな画面で閲覧したいWebページをパソコンに送ります。なお、[後で読む]は「リーディングリスト」に登録されます。ブックマークするほどではないけど、気になるページを一時的に保存可能です。まさに後で読むですね。こちらもパソコンのChromeと同期されます。
もう1つ、QRコードの読み取りもよく使います。Chromeのアイコンを長押しして出現するメニューから[QRコードをスキャンします]を選択すると、QRコード読み取り可能状態になります。
コントロールセンターに[コードスキャナー]を登録しておくのも悪くないですが、[コードスキャナー]から起動するのは、デフォルトに登録したWebブラウザーです。iOS 14以降、標準のWebブラウザーとして、Chromeを登録できるようになりました。Chrome大好きなら設定を変更しておいてもいいですね。
Safariならではの機能を上手に使いたい
WebページのPDFイメージを直接PDFで保存できるのはSafariのいいところ。PDF化の方法はいくつかありますが、iPhone標準の「マークアップ」の機能との連携がスムーズです。もちろんChromeもPDF化可能ですが、Safariのほうが手順が少なく済みます。
ところで、載っている情報はまともなのに、不快なビジュアルの広告が多いページに当たった経験はありませんか? ページ内に検索していた情報がありそうだけど、そういった広告をタップしてしまうのは嫌だな、と。
そういった時に、Safariならではのテキスト情報に特化した「リーダー」の機能が重宝します。ただし、リーダー表示にすると広告以外にも、本来ページ内にある情報が表示されなかったり、表示が崩れて読みにくくなったりする場合もあるので注意しましょう。
パソコン連携はChrome、iPhone完結はSafari
パソコンのChromeで開いていたWebページをiPhoneでも見たい、逆にiPhoneで閲覧中のWebページをパソコンに送りたい時など、パソコンとiPhoneを連携して使いたいときはChromeが便利ですね、例えば、QRコードの読み取り後に入力フォームが開くようなWebページで重宝します。
一方、いわゆるブラウジングにはSafariを使っています。iPhoneで完結できる作業は、Siriや[マップ]アプリとも親和性の高いSafariが向いていると思います。