
第9回 「フォトブックをつくろう」編 その2
さて前回は、大切な写真ライフを送るために、フォトブックのお話をしたよね。
色々な思い出、残そうよ。アルバムにしたい写真はフォルダに前もってまとめておこう。
今回私は数あるフォトブックの中で、アスカネットの「マイブック」というサービスを使って、アルバムをつくってみたよ。
短時間でアルバムを作成できるので使用してみたよ。
パソコンにマイブック専用のソフトをインストールし、ユーザー登録なしで今すぐ使えるのがお得よ。
またデザインテンプレートの数も非常に豊富で、納得できる作品ができ上がったらその時点で注文すればいいので、とっても楽ちんなのです。
全ページ白紙の状態から好きにデザインしたり、あるいはテンプレートを使って短時間でさくっとデザイン作業を終えることも可能。
だからこそ、「マイブック」を選んでみたよ。
さて、一緒につくっていきましょう。
まずアスカネットのHPを開きます。
 |
左上の「MY BOOK」を押してね。
 |
このようなページにいきます。
動画などで仕上げ方などやさしくのっているので、まずは読んでみよう。
そして無料で使える「MyBookEditor4」というソフトをダウンロードしておこう。そちらがないと編集はできません。
 |
「MyBookEditor4」は、簡単に編集することができるよ。
さて一緒にやってみよう。
まず新規作成を押してみよう。
 |
フォトブックの種類や料金など出てきます。
作品とお財布と相談してね♪
ハードカバーなのかソフトカバーなのかを選択し
最終的なフォトブックの大きさをきめておこう。
ハードカバーは表紙が厚く、丈夫です。
文庫本のように表紙が柔らかい仕上がりにしたい場合はソフトカバーにしよう。
さて私は今回テンプレートで作成しようと思います。
写真をはめ込むだけなので、とっても楽ちん。
そして豊富なデザインが盛りだくさんなので、無料ソフトにこれだけ充実していたら、充分でしょう。
私が今回選んだのは下記の「My Book ART 180S 20P ハードカバーアルバム」。
 |
次にフォトブックのテンプレートが決まったら、「このデザインで作る」を押してみてね。
右上に「開く」というボタンがあるので、そちらで実際のフォトブックにする写真を選びます。
同時に画面上に写真がアップロードされます。
まずは表紙をきれいに飾ろう。
 |
画像にあわせて手動で自分の気にいるようにカーソルをあわせて、ページに写真を入れてみよう。とっても簡単。
ページに写真を入れた後でも別の写真をその上におくだけで、写真が簡単に入れ替えることが可能。
テンプレートに決まった写真に自動的に星マークがつきます。
 |
また、写真を入れたあとこのように、もともとあるテンプレートの色を変えることも可能。画面下にある「背景色ボタン」を押そう。
たちまちテンプレートの色がブルーからピンクに変わりました。
やわらかいイメージ。
次にアルバムのタイトルをいれてきます。
下に「文字」というのがあるので、そこをクイックするとこのような文字やフォントサイズなど決めることができます。
 |
表紙なので、ワンポイントにかわいいイラストをいれてみたよ。
左上の「画像」というところのとなりのとなりに「イラスト」というのがあるので、
そこでいろいろイラストを見てみて。
かわいいイラストがいっぱいで感動するよ。
 |
イラストも大きさを調整できて、自由に作り込むことができるよ。
次に下の「画像効果」というところを押し、選んでテンプレートに置いた画像にちょっとしたマジックをかけてみるね。
写真とテンプレートにメリハリをつけるために、画面にエッジをつけたり、影をつけることができるよ。
その際に写真の大きさも見直しましょう。
 |
こちらで表紙はOKそうです★
さて中ページにいきましょう。
こちらもともとあったテンプレート。
最初から写真が見やすいように編集されているからうれしいよね。
 |
こちらでもテンプレートのブルーを他の色に変えてみたよ。
さらにここでは文字をいれずに「削除ボタン」を押して、シンプルにしてみたよ。
お気に入りの写真もたくさん入れてみたよ。
 |
写真を並べるのって楽しいよね。
顔などの向きによって、左に並べるのか右に並べるのか、さくっと決めちゃおう。
さらにお気に入りの写真は大きくしてみて。
にぎやかな絵柄の写真の上ににぎやかな絵柄の写真が来るとうるさいので、写真を重ねたレイアウトにする場合は、どうしたら見やすいのかをじっくり考えよう。
 |
どうしても使用したい画像で、見にくいと感じる画像がある場合は、「画像効果」より、
少しソフトなマジックをかけることも可能。
 |
懐かしい印象にしてみました。
 |
そして次のページはかわいらしい感じにしてみたよ。
 |
写真にポエムっぽく言葉を入れてみた。
詩集っぽいページもあってもかわいいよね。
 |
こちらは写真のまわりにアウトラインで黒をいれてみたよ。
メリハリがついた感じでしょ。
 |
最後に締めくくる言葉も大事。
このページはシンプルにあまりいじらず、テンプレートを活かしてみたよ。
 |
さて、ここまでできたかな?
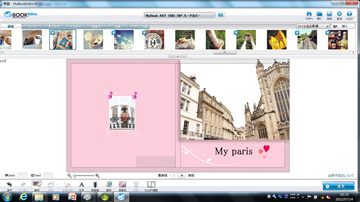 |
最後にもう一度確認してみよう。
フォトブック、ちゃんとできてるかな?
イメージにあってるかな?
さて、最終確認の時間です★
確認が終わったら注文ボタンを押そう。
手続きは「STEP1〜7」の順にあります。
最終的にこのような手続きで終了しよう。
頼んだフォトブックタイプ、届け先住所、納期などを確認しよう。
 |
デザイン優先なのか、コスト優先なのか、作品とのバランスを考えながら決めていきましょう。
あとは10日後にアルバムができあがるのを待つのみ♪
ある程度パソコンにおまかせなところもあるし、選ぶこともできるから、安心。
ここまでできたら何冊でもできちゃう。
ね、簡単でしょ。
さあ、ここまでやってみてね。
思った以上に写真の並び替え、編集って楽しいよ。
私もフォトブックを注文し、仕上がりを楽しみにしていま〜す。
アスカネット
マイブック http://www.mybook.co.jp/
協力
デジタルハリウッド大学4年生 近井 沙妃
