ショッピングや旅行などのWebサービスで検索をしていると、検索条件や検索結果をメモしておきたいことがあります。Webサービス自体に保存機能があればよいのですが、無い場合は画面のスクリーンショットを撮るのがよいでしょう。
「ARROWS Tab QH55/M」にはボタンを押すだけで画面全体を撮り、画像ファイルとして保存する「ワンタッチキャプチャ機能」があります。さらに、アプリと連携して撮影した画像を直接編集することもできるので、メモを書き込んだりとさまざまな応用が可能です。
画面のキャプチャーから編集までを手軽に
今回は、スクリーンショットを撮影してWindows標準の画像編集アプリ「ペイント」で開き、手書きコメントの書き込みを行う所まで解説します。
なお、画像を開くアプリを選択するダイアログが表示された時点でスクリーンショットは成功しているので、とくに編集する必要がなければ「キャンセル」ボタンを押しても問題ありません。
また、「今後、選択したアプリを使う」のチェックボックスをONにしてからアプリを選択すると、次回からはダイアログが表示されず直接指定したアプリで開けます。開くアプリが決まっている場合に便利です。
一度このチェックを入れたあと、別のアプリを使いたくなった場合は以下の手順で再びダイアログが表示可能になります。
保存した画像を見るには
保存した画像は、PCの「ピクチャ」フォルダー以下の「FujitsuScreenCapture」フォルダーに保存されています。これを選択してダブルタップすることで、「Windows フォトビューアー」などで画像を閲覧可能です。
見ている画面をそのまま手軽に撮れ、さらにペンなどで直感的に書き込みもできるワンタッチキャプチャ機能。タブレットで使うと非常に便利なので、プライベートやビジネスで是非活用してみましょう。
| 品名 | ARROWS Tab QH55/M |
|---|---|
| CPU | インテル® Atom™ プロセッサー Z3770 (最大2.40GHz) |
| OS | Windows 8.1 32ビット版 |
| メモリ | 4GB (2GB x 2オンボード) |
| ストレージ | SSD 約64GB |
| 液晶 | 10.1型ワイドWQXGA[2560×1600] IPS Alpha液晶 フルフラットファインパネル(タッチ/ペン入力対応) |
| サイズ | W267.0×D180.8×H9.9mm |
| 質量 | 約650g |
| バッテリ駆動時間 (JEITA Ver.1.0) | 約15.5時間 |
| 付属ソフト | Microsoft Office Home and Business 2013 ほか |




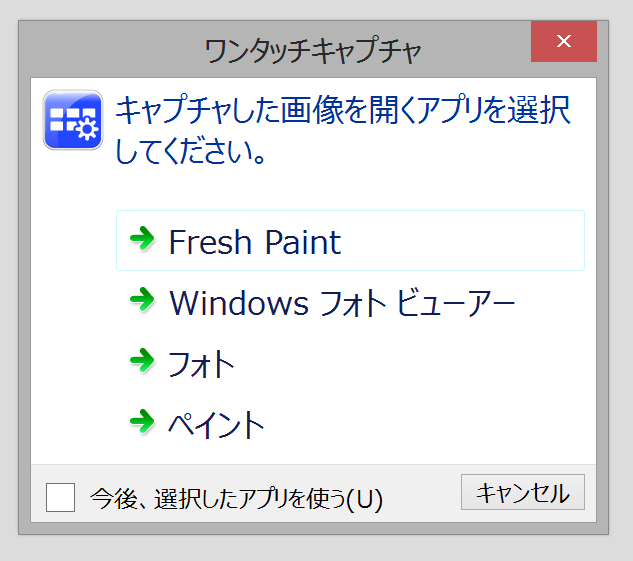
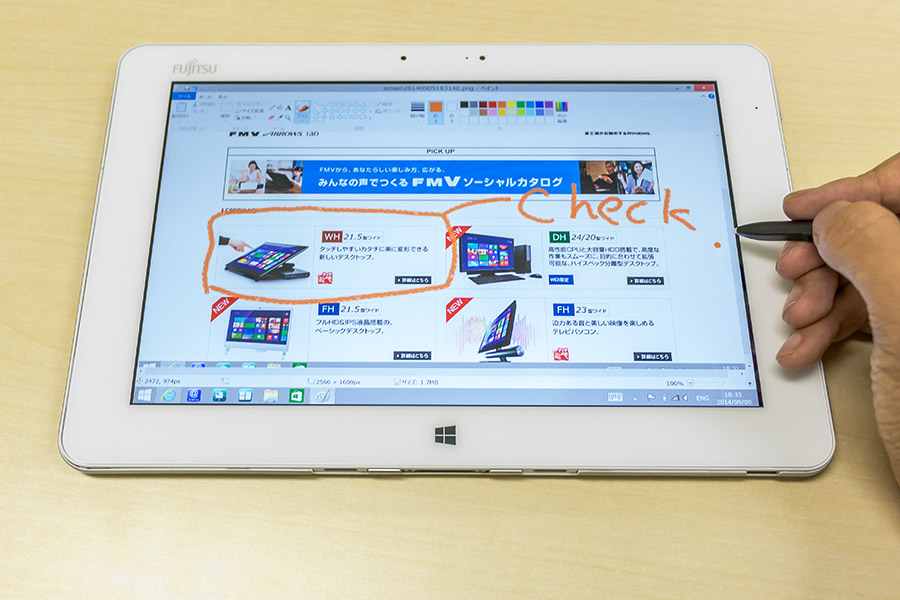
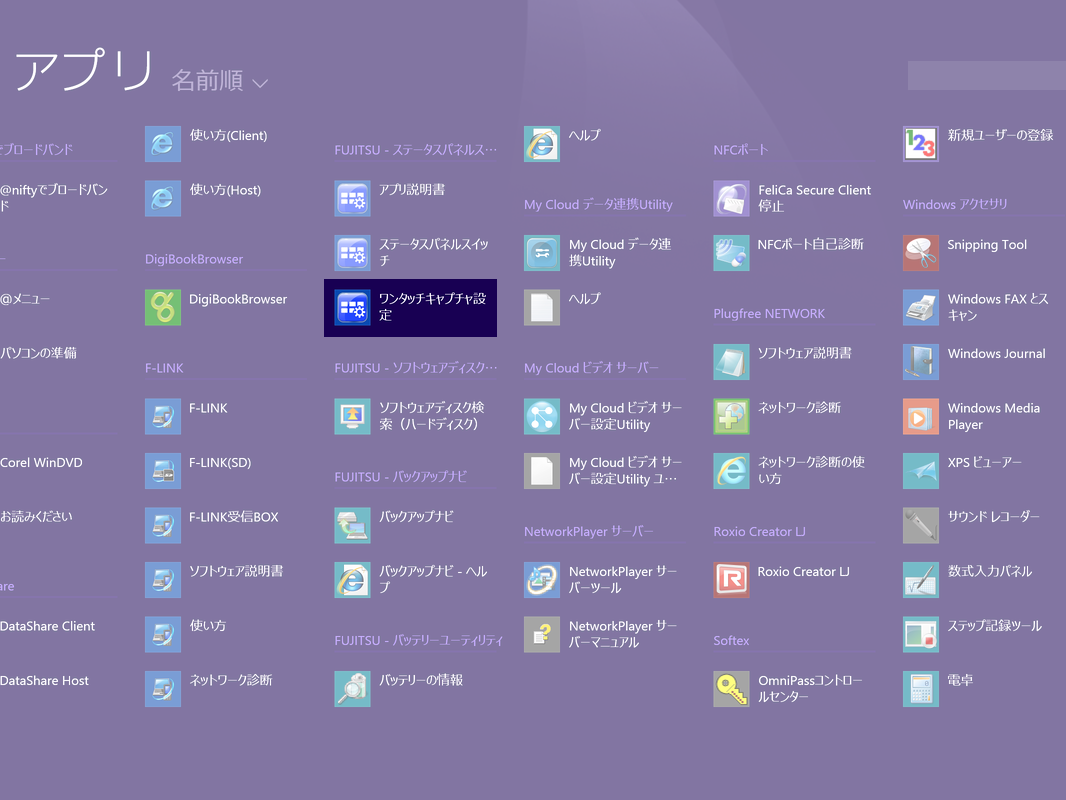
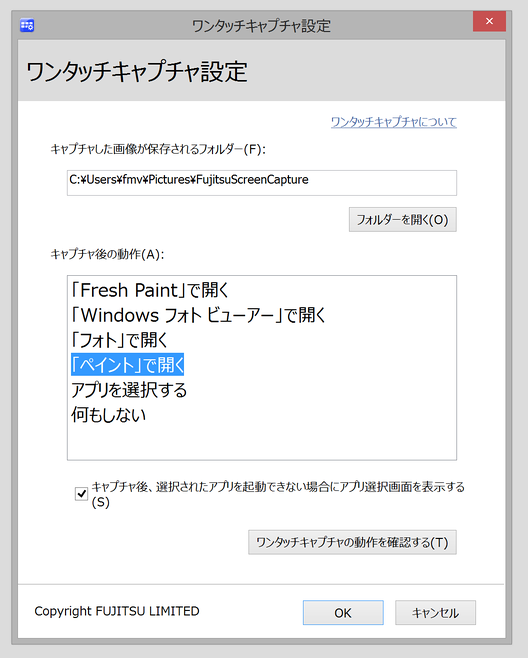
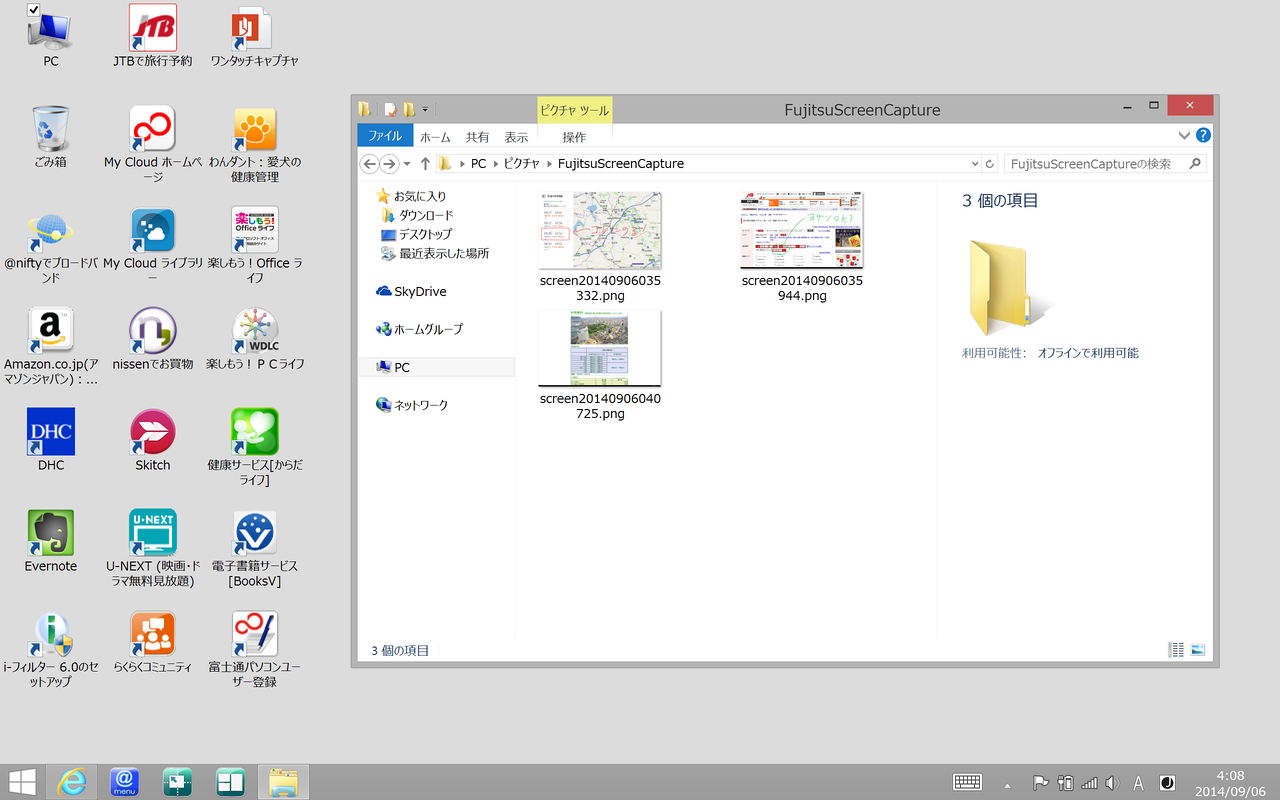

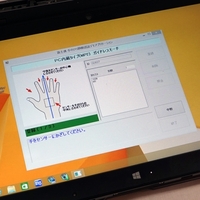





 FMV ESPRIMO FHシリーズ
FMV ESPRIMO FHシリーズ
 GRANNOTE(グランノート)シリーズ
GRANNOTE(グランノート)シリーズ
 FMV LIFEBOOK AHシリーズ(ハイスペック)
FMV LIFEBOOK AHシリーズ(ハイスペック)
 FMV LIFEBOOK AHシリーズ(ベーシック)
FMV LIFEBOOK AHシリーズ(ベーシック)
 arrows Tab WQ2/X
arrows Tab WQ2/X
 arrows Tab RHシリーズ
arrows Tab RHシリーズ
 FMV LIFEBOOK GHシリーズ
FMV LIFEBOOK GHシリーズ
 FMV LIFEBOOK THシリーズ
FMV LIFEBOOK THシリーズ
 arrows Tab QH35
arrows Tab QH35
 Floral Kiss
Floral Kiss
 FMV LIFEBOOK SHシリーズ
FMV LIFEBOOK SHシリーズ
 FMV LIFEBOOK UHシリーズ
FMV LIFEBOOK UHシリーズ
 ARROWS Tab QH77
ARROWS Tab QH77
 ARROWS Tab QH55
ARROWS Tab QH55
 ARROWS Tab QH33
ARROWS Tab QH33
 FMV ESPRIMO FHシリーズ 21.5型ワイド
FMV ESPRIMO FHシリーズ 21.5型ワイド
 FMV ESPRIMO WHシリーズ
FMV ESPRIMO WHシリーズ
 My Cloud
My Cloud
 ネットワークテレビチューナー
ネットワークテレビチューナー


