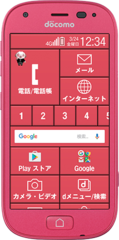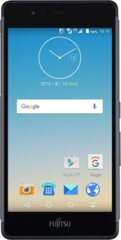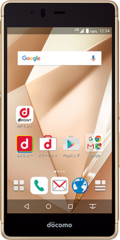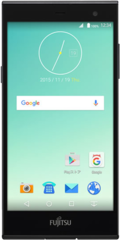携帯電話やスマートフォンに長らく指紋認証を採用してきた富士通が、ついに次世代の生体認証システムとなる虹彩認証「Iris Passport」をARROWS NX F-04Gに搭載した。指紋と同様に人それぞれで異なるパターンをもつ瞳の虹彩の模様を読み取って認証機能に活かすこの技術、スマートフォンに搭載されるのは世界初ということもあり、使い勝手が気になるところ。
そこで、実際にさまざまなパターンで虹彩認証を試し、正しい使用方法や考えられる用途・利用シーンをまとめてみた。これからF-04Gの購入を考えている人の予習に、あるいはすでに購入しているけれど虹彩認証はまだ使いこなしていないという人の参考に、今回の内容を役立てていただければ幸いだ。
虹彩認証「Iris Passport」とは?
ARROWS NX F-04Gに搭載される「Iris Passport」は、人の目の中にある虹彩を赤外線カメラで読み取り、その虹彩の模様のパターンによって誰であるかを識別して、端末のロック解除などに用いることができる機能。虹彩のパターンは指紋と同じように1人1人異なっていて、他人同士が同じ虹彩になることはまず考えられないため、虹彩認証は高いセキュリティを実現するのに適した技術なのだ。
虹彩認証自体は、企業向けの入退室管理用の据え置き設備などですでに採用されているところもあるけれど、スマートフォンの限られた本体サイズにも収まるように実装・製品化されたのは、このF-04Gが世界初。しかも虹彩の認識に用いられる赤外線カメラをのぞき込んだりする必要がなく、普段のスマートフォンの扱い方とほとんど変わらない所作で認証処理が行えるのも優れたポイント。
これまでのARROWS NXなどに代々搭載されてきた指紋認証も、センサー部を指でなぞるだけという簡単な操作で利用できるのが特徴だったが、今回の虹彩認証では、指の操作すら不要になり、インカメラで自撮りするようなスタイルで赤外線カメラに自分の目を写すだけの、よりいっそう手間のかからない認証方法となった。
"劣化"せず、逆に認識精度がどんどん高まる仕組み
F-04Gでは、従来の指紋認証用センサーがなくなり、代わりに虹彩認証のみが搭載されている。今まで指紋認証を活用していた人にとってはちょっぴり寂しいかもしれないが、指紋認証から虹彩認証へと進化したことで、果たしてどういった点が便利になるのだろうか。
1つは、認証機能を使えるシーンが広がること。指紋認証では物理的に接触して使うセンサーを用いていたため、指先とセンサーとの間に異物が挟まっている状態だと、正しく認識してくれなかった。例えば風呂場やキッチンのように、指先が濡れたり、汚れたりする場所で端末を使っていると、水分や汚れのせいで指紋を読み取れなくなることがある。その場合、結局代替となるパターン入力やパスワード入力などで認証しなければならなかった。寒い日などに手袋をしているときも、指紋センサーが使えないので同様の問題があったのだ。
しかし虹彩認証は、赤外線カメラが異物で隠れていたりしない限り、風呂場でも問題なく使えるし、手袋の有無も一切関係ない。多くの場所、多くのシチュエーションで便利な虹彩認証をいつでも使えることになる。"なぞる"というステップが1つ少なくなる分、端末を使い始めるまでのスピードも早くなるだろう。
もう1つは、指紋の摩耗による認識精度の低下のような問題が発生しないこと。指先を酷使するような仕事や生活をしていると、場合によっては指紋がすり減って指紋の認識が困難になることもある。そうすると、再度指紋の登録作業をし直すか、指紋がはっきり見える別の指を登録するなどして対処する必要があるわけだ。
対して虹彩は、生涯に渡ってその模様が変化することはまずないとされ、"劣化"による認識精度の低下は考えられない。むしろF-04GのIris Passportでは、最初の虹彩を登録設定した後も、虹彩認証を行うたびにパターン情報などを追加で補完登録する処理が施され、"劣化"どころかどんどん精度が高まっていくのだという。
虹彩認証の正しい使い方、正しくない使い方
このように利点の多い虹彩認証を正しく、最大限の認識精度を発揮できるように利用するには、最初の「虹彩登録」作業を間違いなく行う必要がある。といっても、指紋認証に比べて特に難しかったりセンシティブなところがあるわけではない。そもそも端末設定の「ロック・セキュリティ」の項目から虹彩登録を行う際、わかりやすいアニメーションで手順を教えてくれるので、ほとんど迷うことはないだろう。
ただ念のため気を付けておきたいところとして、虹彩の登録を行う際はできるだけ強い直射日光が差し込まない屋内などで操作すること、メガネを外すこと、端末を顔にあまり近づけすぎず、20〜30cmの間で保持することなどは頭に入れておきたい。虹彩が判別しにくくなるサングラスやカラーコンタクトも御法度だ。以下に「正しい登録・認証方法の例」と「正しくない登録・認証方法の例」を挙げてみたので、参考にしてほしい。
室内
 登録:○
認証:○
登録:○
認証:○
最も確実に虹彩を登録できる場所は、室内。登録時はなんとなく画面を見つめがちだが、赤外線カメラ部を見つめるようにすることでよりスムーズに登録作業が完了する。
直射日光下
 登録:△
認証:△
登録:△
認証:△
一般的な写真では明るい場所の方がきれいに撮影できるが、虹彩認証は赤外線カメラを用いることもあり、明るすぎる場所は使い方によっては虹彩が認識されにくくなる。日差しの強い日の屋外では、赤外線カメラ部分に日光が入らないよう、反対側を向くか、建物の影などに入ってから認証しよう。
暗闇
 登録:○
認証:○
登録:○
認証:○
赤外線カメラの仕組み上、暗闇の中でも虹彩を認識できる。もちろんその後、明るい場所で認証する際も問題ない。夜、暗い夜道ですかさずF-04Gを取り出して使わなければいけない緊急時も、布団の中でF-04Gをこっそり使いたい時も、バッチリだ。
メガネ
 登録:△
認証:○
登録:△
認証:○
試したところではメガネありでも登録でき、その後の認証も問題なかったが、推奨されない。最初はメガネを外し、裸眼で登録するようにしよう。認証時はメガネをかけていても問題ないが、まれに光の反射で誤認識する可能性はある。
片目
 登録:○
認証:○
登録:○
認証:○
通常は両目認証となるが、片目のみを使う登録と認証も可能。登録時の画面にある「片眼で登録する方はこちらへ」から登録作業を進める必要がある。なお、試したところでは、登録時に両目で行っておけば、その後は片眼でも認証が可能となっているようだ。
細目
 登録:×
認証:×
登録:×
認証:×
筆者のように元々細い目をさらに細めてみたところ、やはり認識してくれなかった。目が細くて虹彩が隠れてしまいそうな人は、やや目を見開くイメージで登録、認証しよう。
あさっての方向
 登録:△
認証:△
登録:△
認証:△
登録時や認証時、視線を極端に別の方向に向けてしまうと虹彩を認識できない。ある程度の上下左右方向への視線のずれは許容されるようだが、目はできるだけ端末の赤外線カメラの方へ向けるようにしたい。
逆さま
 登録:△
認証:△
登録:△
認証:△
上下逆さまの状態でも登録・認証は可能といえば可能。ただし、常に逆さまに端末を持って認証する必要があるため、実用的ではない。なお、左右90度(横置き)での認証は公式にサポートされている。
変顔
 登録:○
認証:○
登録:○
認証:○
変顔をしていても登録・認証はOK。あくまでも瞳の中の虹彩部分を読み取るため、虹彩さえ十分に認識できる状況であれば、その周辺の顔の表情がどうなっていても関係ない。
自撮り写真
 登録:×
認証:×
登録:×
認証:×
カメラで自撮りした写真を液晶モニターに表示させ、その画面を対象に認証を試みたが、登録も認証も不可能だった。赤外線カメラの場合、液晶モニターの内容を判別できる形で捉えることができないようだ。
Iris Passportはどんな用途に使える?
さて、こうして登録が終わって利用できるようになった虹彩認証機能だが、端末のスリープからのロック解除に使えるのは当然として、その他にどんな場面で活用できるのか、紹介したい。
最も便利な使い方の1つが、「パスワードマネージャー」との連携だ。パスワードマネージャーは、以前からARROWS NXシリーズに用意されていた機能で、IDとパスワードをあらかじめ登録しておくと、アプリやWebサイトでID・パスワードの入力が必要になった際に、簡単なキー操作で必要な情報を貼り付け、ログインできるようにするもの。
ただ、これまでのパスワードマネージャーは、言ってしまえば1件1件のコピー&ペースト操作を簡単にするための機能みたいなものだった。例えばログイン画面でIDとパスワードをそれぞれ入力する場合、キーボードのMENUキーからパスワードマネージャーを呼び出して、登録済みのIDを選択して入力し、次にパスワード入力のためにもう一度同じ手順を繰り返す......という流れ。もちろん指紋認証との連携も用意されていなかった。
F-04Gでは、このパスワードマネージャーの機能が大幅に改善され、しかも虹彩認証とも連携するようになった。IDとパスワードの入力が必要なログイン画面で、パスワードの入力フォームをタップすると、キーボードの上部にパスワードマネージャーを呼び出すボタンが現れるようになった。そこからあらかじめ登録してあったIDとパスワードのセットを選ぶだけで、ログイン画面のID・パスワードの両方が一気に自動入力されるのだ。
さらに、一度このようにしてWebサイトやアプリとID・パスワードのセットを関連づけると、その後は同じWebサイト・アプリでログインしようとした際に(正確にはパスワード入力欄をタップしたタイミングで)虹彩認証が行われ、ID・パスワードが自動的に入力される。あらゆるサービスのログイン操作がこれで簡略化できるようになるはずだ。
また、ドコモの各種サービスを利用する際に必要となるdocomo IDを用いるログインページでは、「生体認証」のボタンが出現する。こちらもあらかじめdocomo IDの設定をしておけば、あとは虹彩認証を行うだけであっさりログインが完了してしまう。手入力が不要になって、ここまでログインが簡単になってしまうと、パスワードの複雑さは一切手間にならない。そのため、より想像されにくいパスワードを設定してセキュリティを強化できるメリットもあるだろう。
その他にも、ホーム画面やドロワー上で表示するアプリアイコンのうち、他人に見られたくないものを隠したり、電話帳(「NX!電話帳」)に登録している中から任意の人を隠したりできる「プライバシーモード」機能のオン・オフを虹彩認証で切り替えることが可能で、さらには指定したアプリの起動をロックする「アプリケーションロック」機能で、パスワード入力の代わりに虹彩認証を利用したりと、いろいろな場面で活用できるようになっている。Iris Passportによって端末の普段の使い勝手が劇的に変わることになりそうだ。
多機能なARROWS NXシリーズの新たな魅力に
世界で初めてスマートフォンに搭載された虹彩認証Iris Passportだが、その肩書きに甘んじてこれまでの指紋認証のように「ロック解除に使える」だけに止めず、さらにパスワードマネージャーなどと連携して一歩、二歩進んだ使い方を可能にしたことで、まさしく次世代のセキュリティを感じさせる機能に進化した、と言える。
水に濡れても、手袋をしていても使えるなど、利用できるシチュエーションは格段に広がり、もともと"多機能全部盛り"がウリだったARROWS NXシリーズに、また新しい大きな魅力が1つ加わった。虹彩認証で端末操作がどれだけ快適になるのかは、実際に試してみないときっと分からない。お店を訪れた際は、ぜひとも展示端末で虹彩認証にトライして、その使い勝手の気持ちよさを体感してみてほしい。