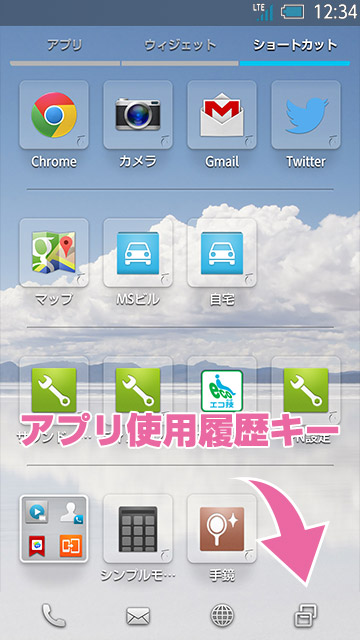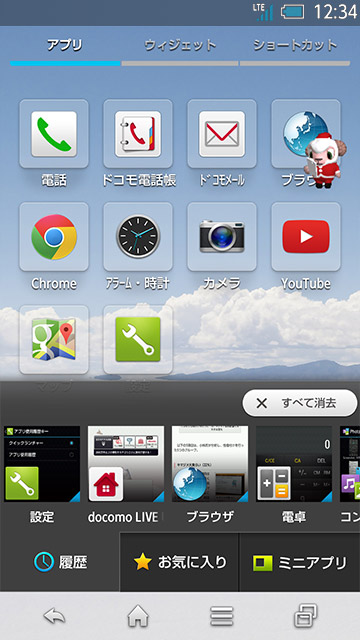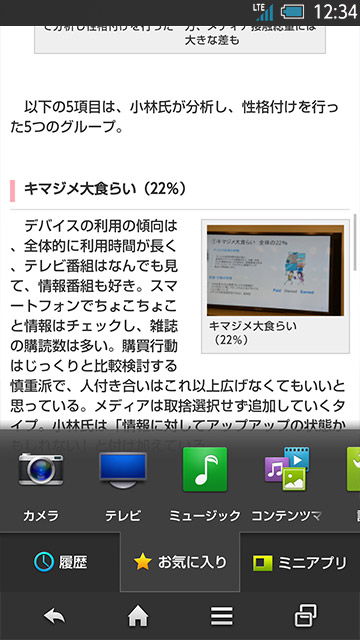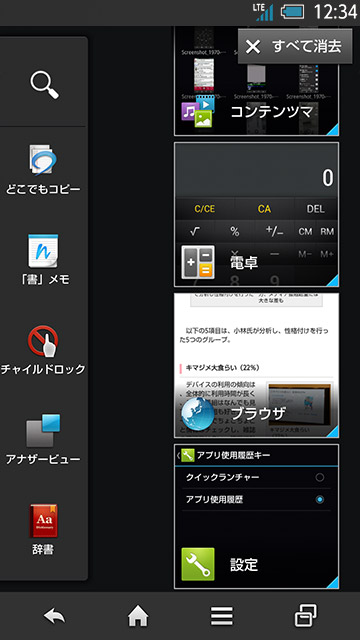「アプリ使用履歴」キーを活用して「大画面」を活用しよう!
2013-12-27 Reported by 法林岳之
スマートフォンにとって、ディスプレイはもっとも重要なデバイスのひとつ。さまざまな情報やコンテンツを表示するだけでなく、画面に直接、タッチして操作するからだ。そのため、スマートフォンのディスプレイサイズは少しずつ大きくなってきている。
ディスプレイが大きくなったことで、視認性や操作性が良くなったのはうれしいが、手の大きくないユーザーにとっては、ちょっと扱いに慣れない部分もある。AQUOS PHONEは同クラスのディスプレイを搭載する他のスマートフォンに比べ、ボディ幅をスリムに仕上げているが、ディスプレイサイズが大きくなれば、縦方向の高さ(長さ)も長くなるわけで、画面上段にあるアイコンやステータスパネルなどが操作しにくいと感じられてしまうこともある。
そこで、AQUOS PHONEでおなじみのユーザーインターフェイス「Feel UX」では、大画面でも使いやすいユーザビリティを実現している。そのひとつのカギとなるのが画面下段のナビバーの右端に表示されている「アプリ使用履歴」キーだ。
一般的に、アプリ使用履歴キーはそれまでに利用したアプリがサムネイルと共に表示され、サムネイルをタップすることで、すぐにアプリを切り替えることができる。これに対し、今回発売されたAQUOS PHONEでは、クイックランチャーという独自の機能を搭載し、最近使ったアプリの切替だけでなく、よく使うアプリを登録したり、画面に重ねて表示できる「ミニアプリ」を起動することができる。
アプリ使用履歴キーをタップし、クイックランチャーを起動すると、[履歴][お気に入り][ミニアプリ]の3つのタブが表示される。履歴タブは最近使ったアプリの一覧で、タップして切り替えるだけでなく、アプリのアイコンをロングタッチして、[リストから消去]で消去したり、[アプリ情報]でそのアプリの情報を知ることができる。
お気に入りタブはよく使うアプリを登録しておくところで、[+]をタップして、新たにアプリを登録したり、アプリのアイコンをロングタッチして、[はがす]を選んで、すでに登録されているアプリを一覧から削除することもできる。3ラインホームを設定しているときは、ショートカットシートとうまく使い分けるのがコツだ。
ミニアプリのタブはホーム画面に重ねてウィンドウで表示できるミニアプリを起動するためのメニューで、標準ではテレビやアルバムなどが登録されている。[+]をタップすれば、新たにアプリやウィジェットを登録することもできる。フルHD大画面の特長を活かし、メールやブラウザの画面を表示しながら、テレビの画面を重ねて表示するといった使い方ができる。
そして、アプリ使用履歴キーのもうひとつ便利な使い方がロングタッチ。ロングタッチすると、ステータスパネルが表示されるので、通知情報の内容をチェックしたり、Wi-Fiやマナーモードなどの設定をワンタッチで切り替えることができる。これなら、手の大きくないユーザーでもすぐにステータスパネルを操作できるようになるはずだ。
ちなみに、このアプリ使用履歴キーからクイックランチャーを起動する設定は、AQUOS PHONEの設定画面内の「アプリ使用履歴キー」から変更することができる(SH-01Fは[設定]→[便利機能]→[アプリ使用履歴キー]。SHL23と302SHは[設定]→[アプリ使用履歴キー]からアクセスできる)。ぜひ、クイックランチャーに切り替えて、AQUOS PHONEの使いやすさを体験して欲しい。

|
法林 岳之1963年神奈川県出身。携帯電話やスマートフォンをはじめ、パソコン関連の解説記事や製品試用レポートなどを執筆。主な著書は「できるWindows 8」をはじめ、「できるポケット docomo AQUOS PHONE ZETA SH-06E スマートに使いこなす基本&活用ワザ 150」(2013年5月24日発売)、「できるWindows 8 タッチPC&タブレット編」など、数多く執筆。Impress Watch Videoで「法林岳之のケータイしようぜ!!」も配信中。ホームページはこちら。 |