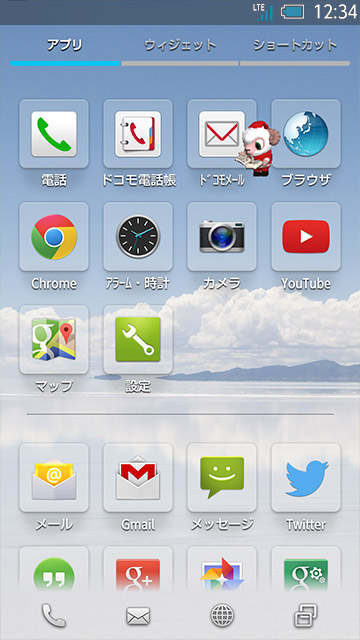「Feel UX」のカスタマイズで自分だけのAQUOS PHONEに!
2013-12-26 Reported by 法林岳之
スマートフォンの面白さのひとつに、自分の好みに合わせて、カスタマイズできることがある。ただ、スマートフォンを使いはじめたばかりの人にとっては、何をどうカスタマイズすると、どう使いやすくなるのかが今ひとつピンと来ないかもしれない。そこで、最初に試して欲しいのがホームアプリのカスタマイズだ。
AQUOS PHONEには従来から「Feel UX」と呼ばれるシャープ独自のユーザーインターフェイスが採用されている。「ウェルカムシート」と「3ラインホーム」によって構成されるFeel UXは、Androidプラットフォームの標準とは少し趣が異なるため、はじめてのユーザーや他機種から乗り換えてきたユーザーは、ちょっと戸惑うかもしれないけど、慣れてくると、実はなかなか使い心地がいい。個人的にもお気に入りのユーザーインターフェイスのひとつだ。過去にも解説したことがあるので、少しおさらいになるけど、Feel UXの基本構成を説明しよう。
まず、電源を入れたときに表示されるのがロック画面を兼ねた「ウェルカムシート」(AQUOS PHONE ZETA SH-01FとAQUOS PHONE SERIE SHL23はグリップマジックにより、端末を手に握っただけで、この画面が表示される)。左右にフリックすると、5枚の壁紙が表示される。その日の気分で左右にフリックしながら、いろんな壁紙を楽しめるわけだ。カギのアイコンをタップして表示されたメニューから「ウェルカムシート設定」をタップし、「ウェルカムシート壁紙」を選ぶと、自分の好みの壁紙を最大5枚まで設定することが可能だ。
次に、ロックを解除したときに表示されるのが「3ラインホーム」と呼ばれるホーム画面。「アプリ」「ウィジェット」「ショートカット」という3つの縦スクロールのシートで構成されていて、画面上段のタブをタップしたり、左右にフリックすることで、それぞれのシートを切り替えることができる。「アプリ」シートはAQUOS PHONEにインストールされているアプリが並んでいて、上下にスクロールさせて、使いたいアプリをタップして、起動する。追加でインストールしたアプリのアイコンは、最下段に登録されるけど、ロングタッチして、ドラッグすれば、他の位置に移動できるうえ、他のアプリのアイコンと重ね合わせれば、フォルダを作ることもできる。また、上段の「アプリ」タブをタップすれば、画面最上段と最下段をすぐに切り替えることができる。
お隣の「ウィジェット」シートはその名の通り、ウィジェットを貼り付けておくところ。ウィジェットは本来、Androidプラットフォームももっとも面白いところなんだけど、他機種でも今ひとつ活用されていないというか、活用しにくい印象が強い。そこで、3ラインホームではウィジェットを貼り付けるためのシートを用意して、このシートを見れば、さまざまな最新情報を確認できるようにしている。使い方は人それぞれだけど、何も表示されていないところをロングタッチするか、画面を下方向にドラッグして「ウィジェットを貼付け」をタップして、セットしたウィジェットを選ぶ。基本的なところでは、「時計・インフォメーション」「天気」などがあるけど、海外旅行に出かける人は「世界時計」をセットしておくと、日本時間と現地時間の違いがすぐにわかるし、「歩数計」も旅先にはおすすめのウィジェットだ。「SHカメラ」のウィジェットも「HDR」や撮影モードの「料理」など、使いたいカメラの機能を有効にして、カメラを起動できるので便利だ。
そして、3つめの「ショートカット」シート。これもその名の通り、ショートカットを貼り付けておくところ。一般的なホームアプリだと、ホーム画面がショートカットのアイコンで埋め尽くされて、訳がわからなくなってしまうけど、3ラインホームではショートカットアイコンだけが並ぶシートなので、必要なものと不必要なものが明確に整理できる。これも使い方は人それぞれだけど、よく使うアプリのショートカットを貼り付けておくのが基本。たとえば、Gmailやカレンダー、マップ、連絡先(電話帳)などは誰もがよく使うだろうし、人によってはTwitterやFacebookといったSNS関連のアプリ、GALAPAGOSなどの電子書籍アプリ、DropboxやEvernoteなどのオンラインストレージのアプリなどもよく使いそうだ。これらのアプリのショートカットをまとめて、ここに登録しておき、いつでも起動できるように整理しておくわけだ。
また、ショートカットシートはアプリだけでなく、連絡先やブックマーク、経路、機能なども登録できる。個人的にはこちらもかなりおすすめ。ボクの場合、連絡先として、各編集部や友だちなどのショートカットを登録しているけど、「音声・伝言メモ」を設定して、伝言メモをすぐに聞けるようにしたり、自宅やオフィスに戻るときのルートを設定しておき、すぐに経路を検索できるようにするなんていう使い方もできる。
この3つのシートの役割を理解すると、グッとわかりやすくなる3ラインホームだけど、自分の好みに合わせて、使いやすくすることも可能だ。まず、メニューキーをタップするか、各シートで下方向にドラッグしたときに表示されるメニュー画面から[ホーム設定]を選ぶと、3ラインホームの設定画面が表示される。各項目の内容は説明もあるので、わかるだろうけど、個人的に試してみて欲しいのが「レイアウト設定」と「ナビバー切替設定」。レイアウト設定は標準的な「3line 3×4」「3line 4×5」のほかに、初心者にやさしい「Simple」、フルHDの高解像度を活かした「3line 5×6」を選ぶことができる。
画面下段に表示されるナビバーは、左から順に[戻る][ホーム][メニュー][アプリ使用履歴]の順にアイコンが並んでいるけど、ナビバー切替設定で「カスタム」を選ぶと、他のアイコンを表示させることができる。初期値では[電話][メール][ブラウザ][アプリ使用履歴]だけど、同じ画面の「ナビバーアプリ設定」を選ぶと、他のアプリや機能を設定することもできる。
ちなみに、AQUOS PHONEシリーズにはここで説明した「3ラインホーム」のほかに、「SHホーム」というホームアプリが提供されている。AQUOS PHONE SERIE SHL23とAQUOS PHONE Xx 302SHには標準で搭載されているが、AQUOS PHONE ZETA SH-01FのユーザーはGoogle Playからダウンロードして利用することが可能だ。SHホームはAndroidプラットフォームの標準ホームアプリに近い仕様のため、他機種から依存したユーザーにも使いやすいというメリットを持つ。
この他にもFeel UXはいろいろな設定項目が用意されているので、少しずつ気になるところをカスタマイズしながら、自分だけのAQUOS PHONEに仕上げていって欲しい。

|
法林 岳之1963年神奈川県出身。携帯電話やスマートフォンをはじめ、パソコン関連の解説記事や製品試用レポートなどを執筆。主な著書は「できるWindows 8」をはじめ、「できるポケット docomo AQUOS PHONE ZETA SH-06E スマートに使いこなす基本&活用ワザ 150」(2013年5月24日発売)、「できるWindows 8 タッチPC&タブレット編」など、数多く執筆。Impress Watch Videoで「法林岳之のケータイしようぜ!!」も配信中。ホームページはこちら。 |