2014年も終わりが見えてきたこの時期、うっかり忘れていたり、あえて考えないようにしがちだけれど、そろそろ重い腰を上げなければずるずると間に合わなくなりそうなのが、年賀状作成という一大イベント。メールだけで年始挨拶を済ませている、という人も最近は多いのかもしれないが、お世話になった人たちにはきちんとした形で気持ちを伝えたいものだ。
しかし、社会人ともなると仕事上で付き合いのある人にも、プライベートの知り合いにも送ることになって、年賀状の枚数が膨大になってくる。ここはFMVのデスクトップ「ESPRIMO WHシリーズ」にプリインストールされているはがき・ラベル作成ソフト「筆ぐるめ」と「筆まめ」を使って、タッチとペンでサクッと年賀状を作ってみたい。前回紹介した写真加工のテクニックも活用すれば、見栄えのいい年賀状を手間を減らしながら作れるはずだ。
と、その前にWHシリーズについておさらいしておこう。WHシリーズは、23型の液晶一体型デスクトップPCで、ディスプレイの角度を自由に調整できるユニークなモデルだ。マウス&キーボード、タッチ操作、タッチペンによる描画など、さまざまな操作方法に対応し、それぞれに合わせて「ベーシックスタイル」「タッチスタイル」「ペンスタイル」といった形態を取ることができる。タッチで写真を配置したり、ペンで手書き文字やイラストを描いたりと、年賀状作りにはぴったりなPCというわけだ。
凝り性も、簡単に済ませたい人も満足できるはがき作成ソフトがプリインストール
WHシリーズには、はがき作成ソフトとして「筆ぐるめ 21」と「筆まめ Ver.24 ベーシック 富士通版」の2本がプリインストールされている。それぞれの最新の製品版と比べれば若干の機能制限はあるが、それでも、ちょっと凝った年賀状を作って大量に印刷する、という用途では十分過ぎるほどの機能をもつ。WHシリーズを購入した人は、この年末に向けて改めて年賀状ソフトを購入する必要はないだろう。
また、単にプリインストールされているだけでなく、WHシリーズの他の機能とがっちり連携しているのがポイント。たとえば「筆ぐるめ」は、「My Cloud プレイ」で写真を閲覧中に、メニューから“年賀状作成”ボタンを選ぶだけで起動し、閲覧していた写真がはめ込まれたデザインのはがきを即座にプレビューできるようになっている。
一般的なPCであれば、画像ビューワーで写真を選んで、トリミングして、年賀状ソフトを起動して、画像を読み込む場所を指定して、実際に読み込んで……みたいな実に回りくどい手順を踏まなければいけない。けれど、富士通のPCであればこの手順はほぼ一発でクリア。しかも、前回の記事で解説した「My Cloud スタジオ」であらかじめ画像編集しておけば、ベストな見栄えの写真をそのまま使って年賀状作成に進めるわけだ。
筆ぐるめで年賀状を作成する場合、多数あるレイアウトから選択し、気に入ったデザインを決めるだけで裏面の作成は終わり。あとは印刷するだけだ。表面の宛先についても、筆ぐるめの住所録機能で作成し、差出人を設定して宛名の差し込み印刷をすれば完了となる。住所録の作成時には、郵便番号を入力するだけで住所を自動入力してくれるなど、手間を軽減する機能も備えているのがうれしいところ。
写真を使った年賀状は筆ぐるめを、手書きもしたいなら筆まめを
一方、もう1つのはがき作成ソフト「筆まめ」は、WHシリーズを「ペンスタイル」にした際、デスクトップに表示される「ペンナビ」におすすめアプリとして表示されるようになっているので、ペンスタイルにしたらワンタッチですぐさま起動できるのが便利。
筆まめを使った大まかな年賀状作成の流れも、ごくシンプルだ。あらかじめ用意されている年賀状の裏面デザインを選び、そのレイアウトやイラスト素材を変更して、必要に応じて文言の修正と、手書き文字などの追加をしたうえで印刷する。その後、筆まめ内蔵の住所録機能で宛先を用意し、宛名の差し込み印刷をすれば完了。
ステップ数としては多いように感じるかもしれないけれど、実際のところ裏面デザインの中にはユーザー側の変更がほとんど不要なものもあるので、デザイン選択→裏面印刷→(宛先登録→)宛名印刷という3、4ステップで完成させることも可能となる。
全体的な手順としては、筆ぐるめと筆まめは大変よく似ている。さまざまな素材を用いた、手作り感のあるはがきを簡単に作成できるという意味でもけっこう近い。けれど、前者の筆ぐるめが写真やテンプレートを使ったはがき作成に特化しているのに対し、後者の筆まめは手書きでの加工にも向いているという違いがある。
筆ぐるめで写真入り年賀状を作成
それでは、簡単にそれぞれのソフトにおける年賀状の作成例を軽く紹介しよう。まずは筆ぐるめの手順だ。「My Cloud プレイ」で管理し、「My Cloud スタジオ」でレタッチしたとっておきの写真を使って、見栄えの良い年賀状を作ってみよう。
1. 「My Cloud プレイ」で年賀状にしたい写真を表示し、メニューから“年賀状作成”を選ぶ
2. レイアウトグループから年賀状を指定すると、写真が即座に年賀状デザインにはめ込まれる
3. たくさんあるデザインテンプレートから好きなものを選んで、必要に応じて細かいパーツごとのレイアウトをタッチ操作で調整
4. 次に住所録を新規作成し、宛先を入力していく
5. “用紙”で表面のレイアウトを選択
6. 差出人も決めて……
7. 項目ごとのフォントを変えたりして表面も凝ったデザインに
8. 最後に差し込み印刷すれば完了
筆まめで手書きの年賀状を作成
次に、WHシリーズが備えるペン操作を活かした、手書き年賀状の作成手順だ。手書きならではの温かみがこもった年賀状を手軽に作成できるので、是非チャレンジしてみよう。
1. 起動後の最初のメニュー画面で、右下にある“白紙から文面デザインを作る”を選択
2. 白紙のキャンバスが立ち上がるので、ペンツールなどを使ってあとはひたすら書き込んでいくだけ
3. この画面から差出人の挿入もできる
4. 表面の宛先作成は画面左側メニューの“宛名面を作る”から
なお、筆まめでも、白紙からではなくデザインテンプレートから選んで写真を挿入しつつ、手書き文字なども入れてさらに凝った年賀状を作ることもできる。手書き時のペン先はやや太めなので、一番細くしたうえでイメージ全体を拡大しながら作業するときれいに仕上がるだろう。
1日あれば全部完成(!?)するお手軽年賀状
というわけで、住所録の作成を除けば、筆ぐるめも筆まめも、年賀状の用意にかかる手間はわずか数ステップ。手書きの場合はどんな絵を描くか迷ったり、上手に描くこと自体が難しかったりして、それなりに時間はかかってしまうかもしれないが、“筆圧”を有効にして大胆にメリハリをつけて書き込めば、絵が不得意でも意外にそれっぽく見えたりする。
また、どちらのソフトでも、住所録機能では宛先ごとに会社と個人を分けたり、友人、同僚、取引先、親類・親族といった分類設定ができるようになっていて、各分類ごとに印刷出力できる。仕事相手とプライベートの知り合いとで裏面のデザインを変えたい時などに、大いに役立ってくれるだろう。
以上、ちょっと駆け足ではあったけれど、想像していたより簡単・手軽に年賀状を作成できることがおわかりいただけたのではないだろうか。年賀状が元旦に届くようにしたいなら、12月15日から25日までの間に投函する必要があるわけだが、今回の年賀状作成例の用意には1パターンあたり5分もかかっていない。
WHシリーズと筆まめの組み合わせであれば、クリスマスイブに作り始めても、余裕で間に合うのではないか。だからといってだらだらしていたら、結局出し忘れてしまうことになりそうだけれど……。そんなことのないように、読者のみなさんはぜひ今すぐ、年賀状の準備に取りかかっていただければ、と思う。
| ESPRIMO WHシリーズ | ||
|---|---|---|
| 品名 | WH77/S | WH53/S |
| 本体カラー | シャイニーブラック | シャイニーブラック スノーホワイト |
| CPU | インテル® Core™ i7-4712MQ プロセッサー(HTテクノロジー対応) | インテル® Core™ i3-4100M プロセッサー(HTテクノロジー対応) |
| OS | Windows 8.1 Update 64ビット版 | |
| メモリ | 標準8GB(8GB×1) / 最大16GB | 標準4GB(4GB×1) / 最大16GB |
| ストレージ | HDD 約2TB | HDD 約1TB |
| 光学ドライブ | BDXL™対応 Blu-ray Discドライブ(スーパーマルチドライブ機能対応) | |
| 液晶 | LED バックライト付タッチパネル式 高色純度・高速応答・高解像度TFTカラーLCD(フルフラットファインパネル Wide Angle液晶)1920×1080ドット | |
| NFC | 搭載(ISO / IEC 18092準拠) | - |
| Webカメラ | フルHD Webカメラ内蔵(有効画素数 約200万画素) インテル® RealSense™ テクノロジー対応 |
HD Webカメラ内蔵(有効画素数 約92万画素) |
| サイズ | 564×229×385mm(本体最小傾斜時) 564×352×167mm(本体最大傾斜時) |
|
| 付属ソフト | Microsoft Office Home and Business Premium、筆まめ Ver.24 ベーシック 富士通版、筆ぐるめ 21 など | |
(日沼諭史)



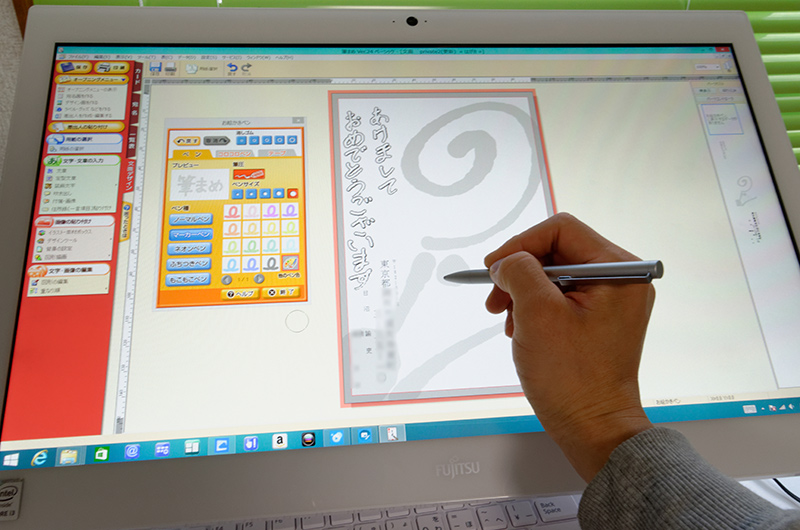
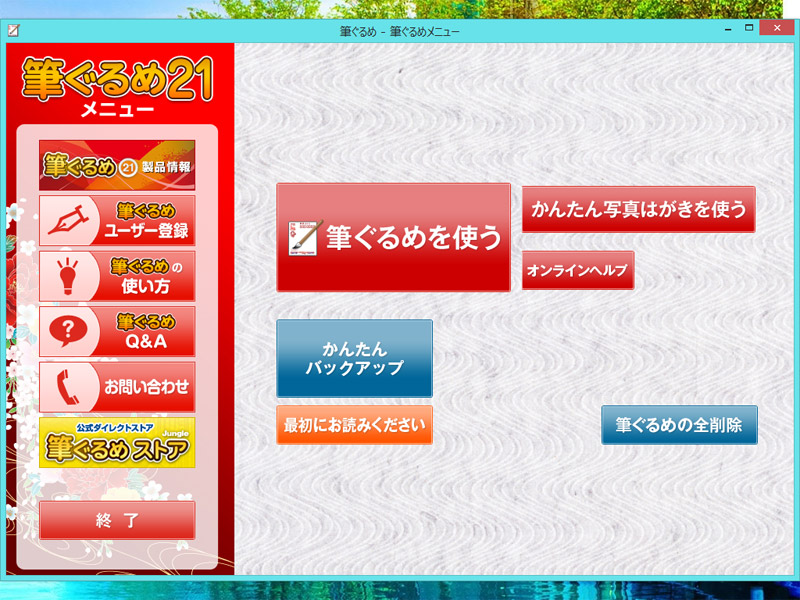
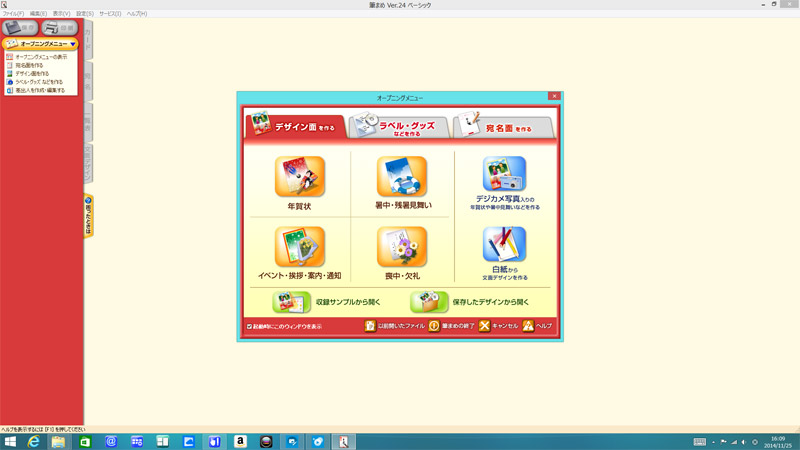
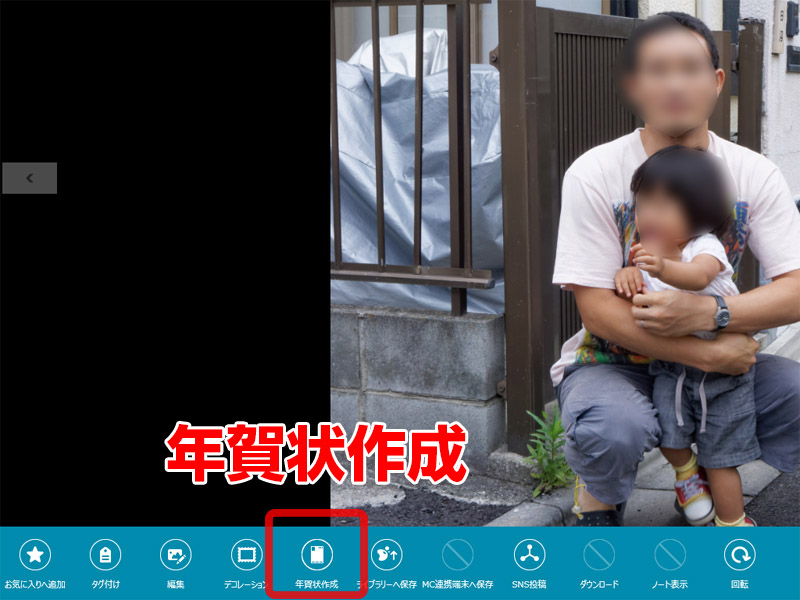

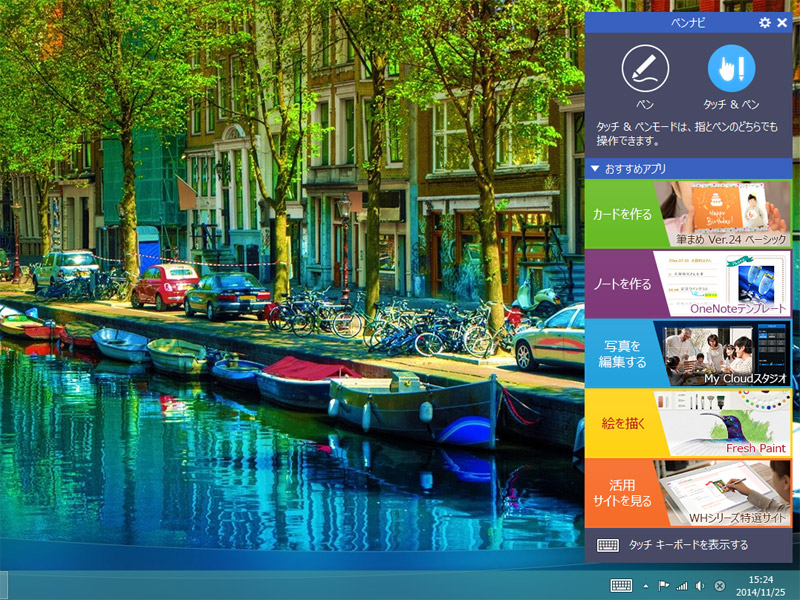



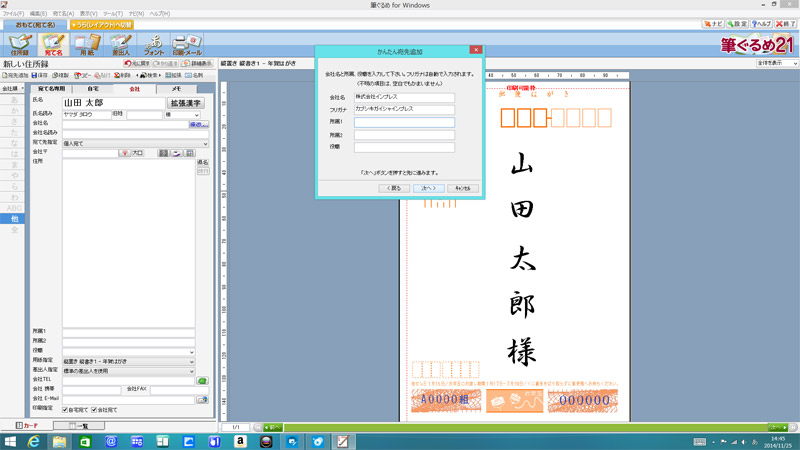
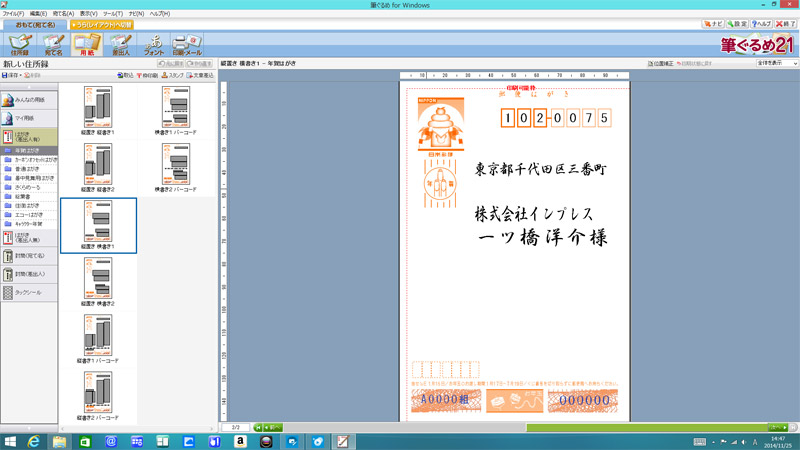
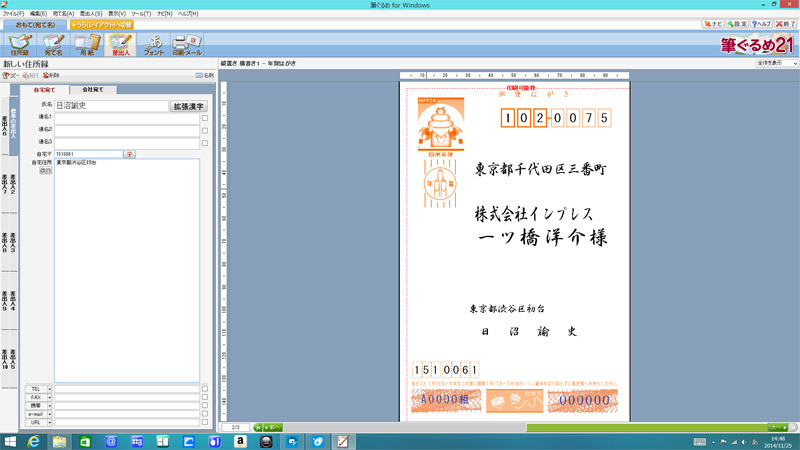
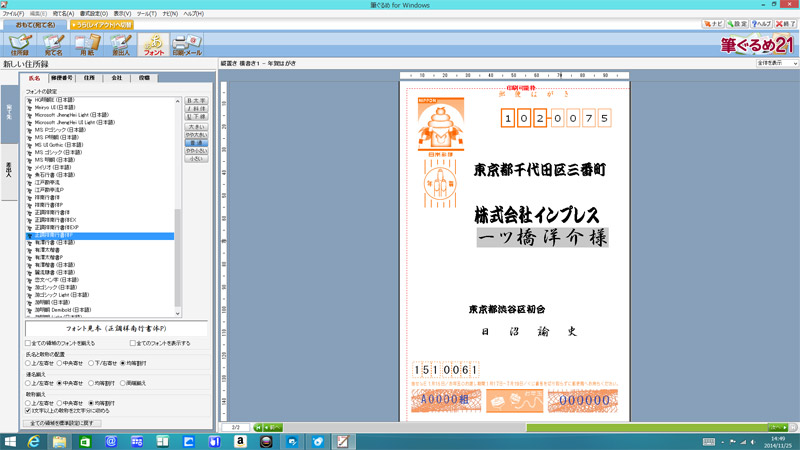
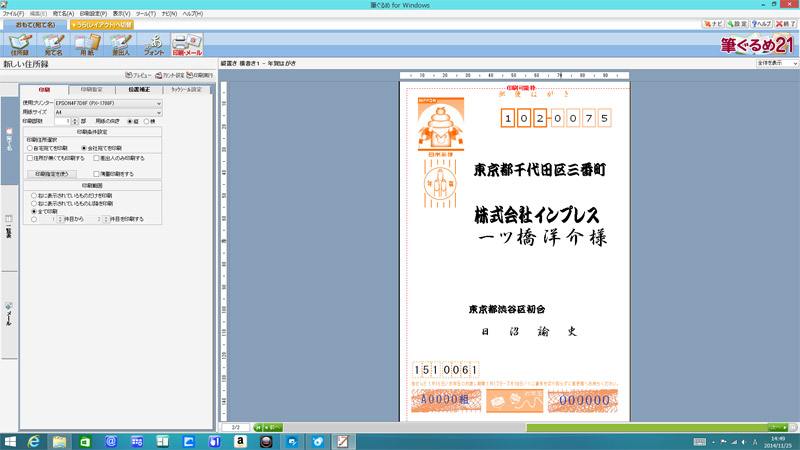
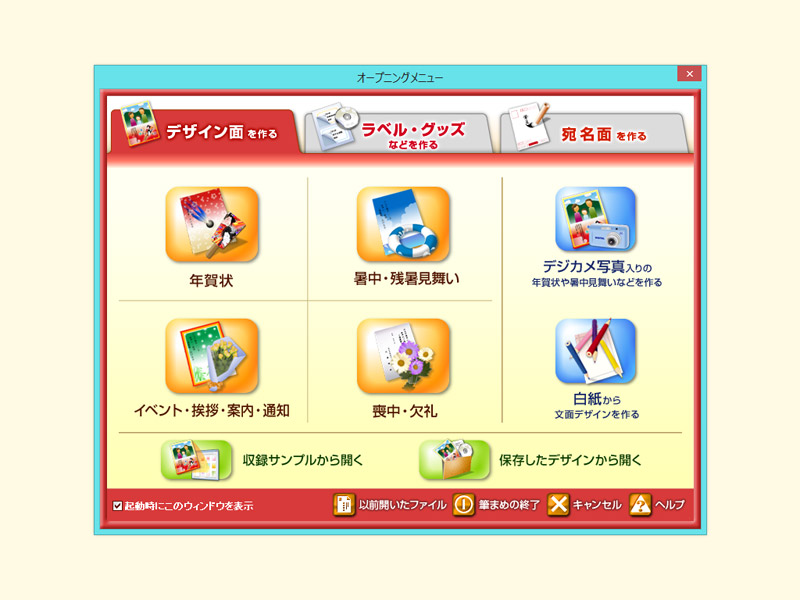
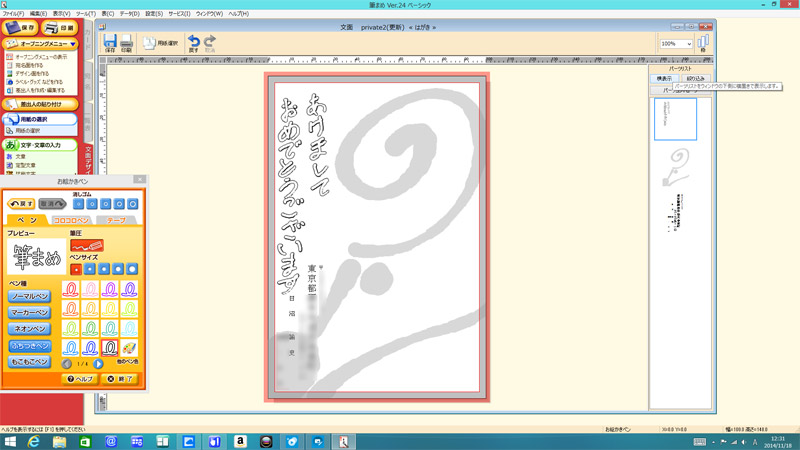
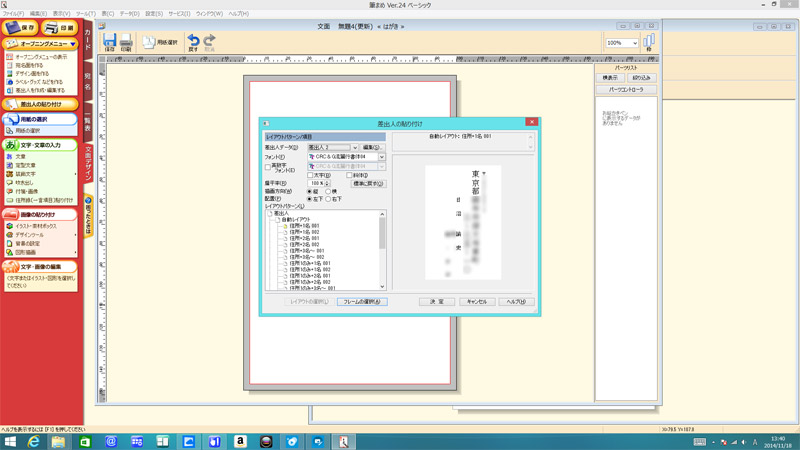
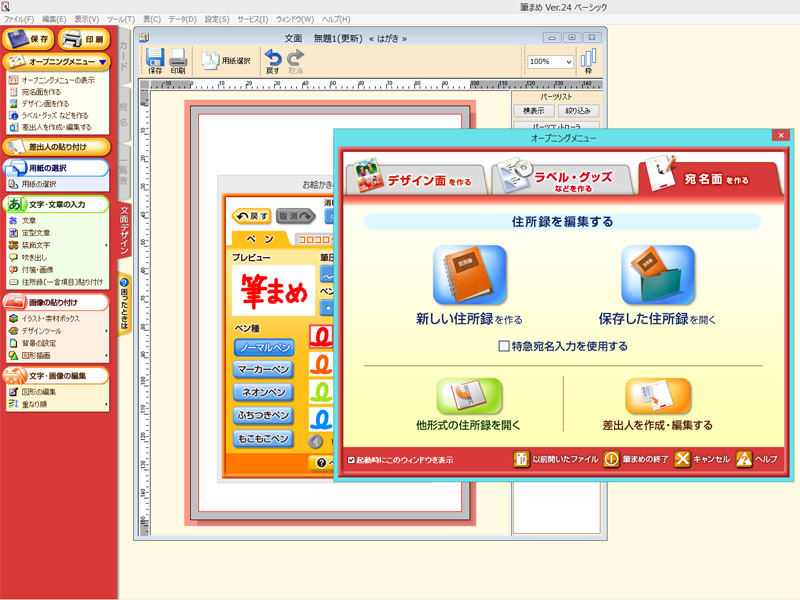
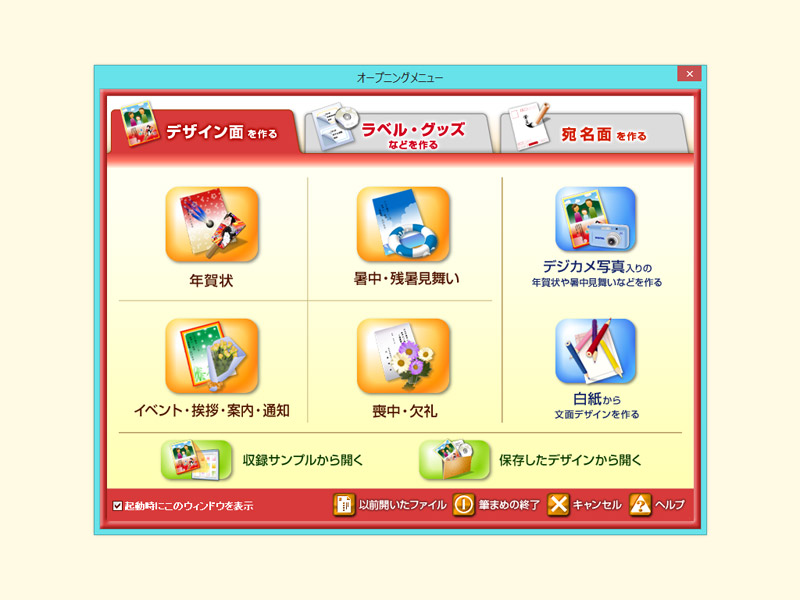
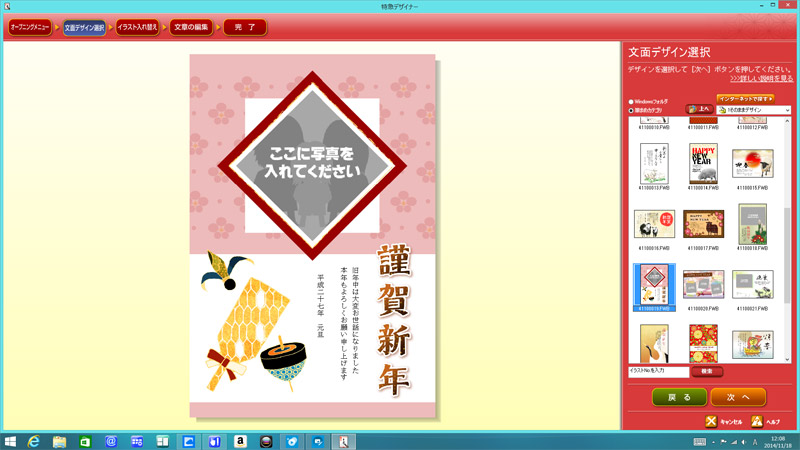

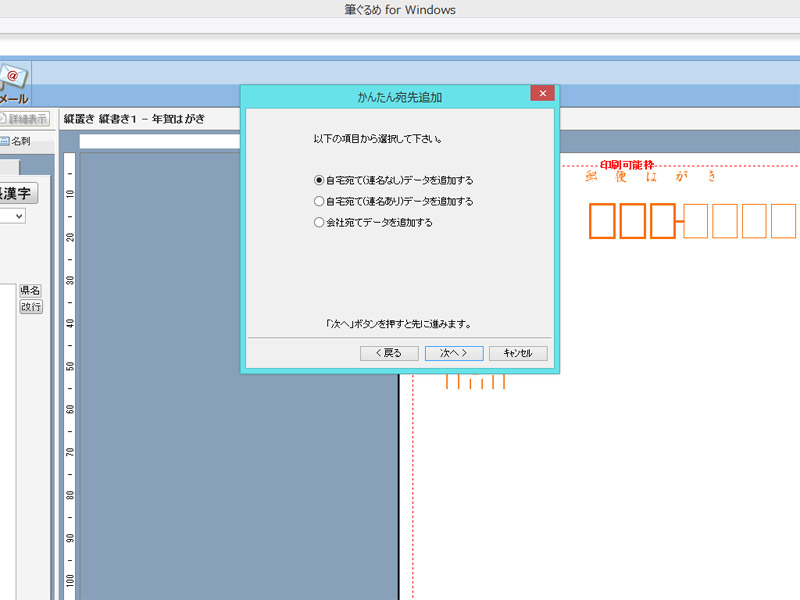

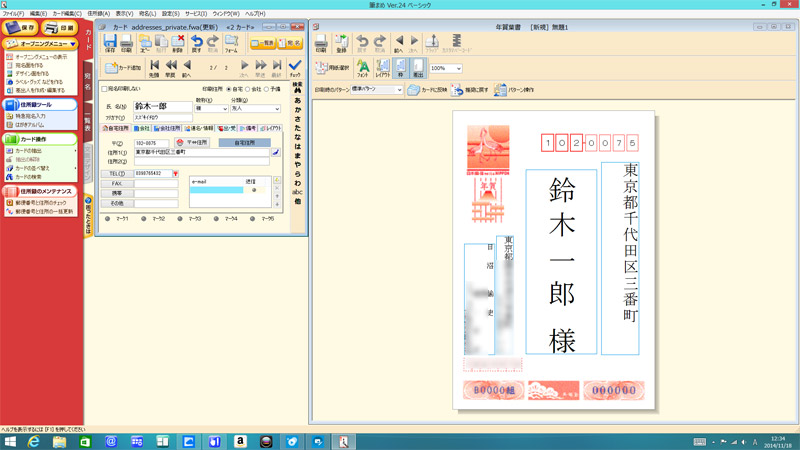

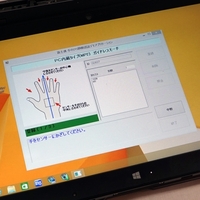





 FMV ESPRIMO FHシリーズ
FMV ESPRIMO FHシリーズ
 GRANNOTE(グランノート)シリーズ
GRANNOTE(グランノート)シリーズ
 FMV LIFEBOOK AHシリーズ(ハイスペック)
FMV LIFEBOOK AHシリーズ(ハイスペック)
 FMV LIFEBOOK AHシリーズ(ベーシック)
FMV LIFEBOOK AHシリーズ(ベーシック)
 arrows Tab WQ2/X
arrows Tab WQ2/X
 arrows Tab RHシリーズ
arrows Tab RHシリーズ
 FMV LIFEBOOK GHシリーズ
FMV LIFEBOOK GHシリーズ
 FMV LIFEBOOK THシリーズ
FMV LIFEBOOK THシリーズ
 arrows Tab QH35
arrows Tab QH35
 Floral Kiss
Floral Kiss
 FMV LIFEBOOK SHシリーズ
FMV LIFEBOOK SHシリーズ
 FMV LIFEBOOK UHシリーズ
FMV LIFEBOOK UHシリーズ
 ARROWS Tab QH77
ARROWS Tab QH77
 ARROWS Tab QH55
ARROWS Tab QH55
 ARROWS Tab QH33
ARROWS Tab QH33
 FMV ESPRIMO FHシリーズ 21.5型ワイド
FMV ESPRIMO FHシリーズ 21.5型ワイド
 FMV ESPRIMO WHシリーズ
FMV ESPRIMO WHシリーズ
 My Cloud
My Cloud
 ネットワークテレビチューナー
ネットワークテレビチューナー


